Win7系统鼠标指针怎么更改?Win7系统更换鼠标指针的方法
发布时间:2016-12-28 来源:查字典编辑
摘要:Win7系统鼠标指针怎么更改?相信有很多电脑用户使用鼠标时都是用默认的鼠标指针,也从来没有想过要去更换鼠标指针,但其实,鼠标指针是可以更换的...
Win7系统鼠标指针怎么更改?相信有很多电脑用户使用鼠标时都是用默认的鼠标指针,也从来没有想过要去更换鼠标指针,但其实,鼠标指针是可以更换的。下面小编就给大家带来Win7系统更换鼠标指针的方法,让你的鼠标指针与众不同。
步骤方法
1.点击开始再选择控制面板。
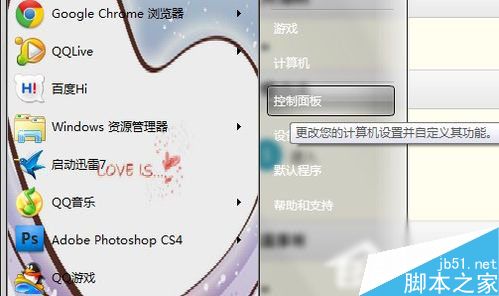
2.进入控制面板,选择鼠标。
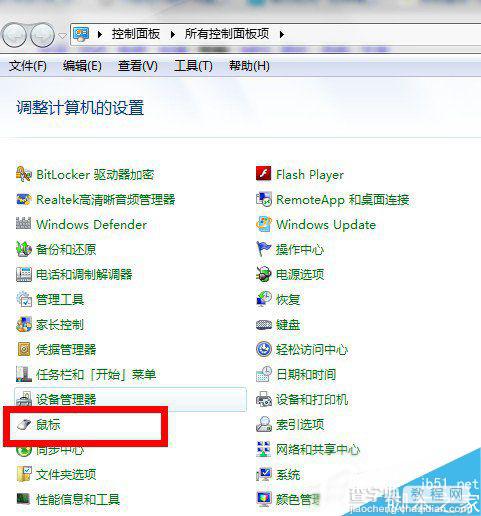
3.进入鼠标对话框,选择指针。
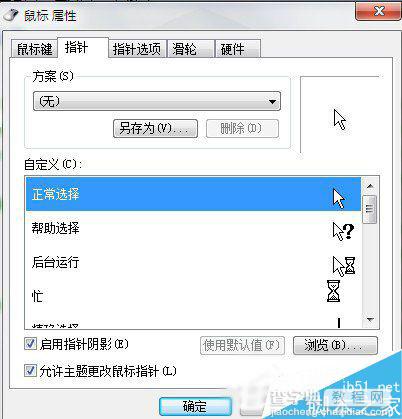
4.然后就可以看到方案,在这里面有很多系统方案(当然这个你自己也可以添加),选择自己喜欢的方案,随便点击一个在右边是有预览的。
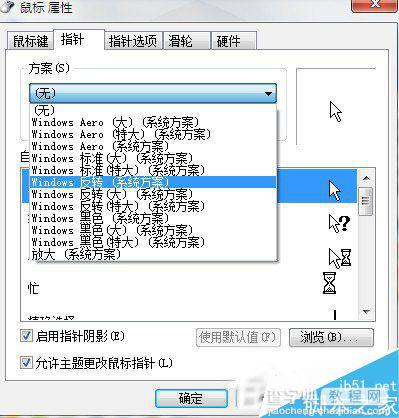
5.然后选择黑色(系统方案),可以在预览框看到图标是变了,点击应用就可以看到鼠标会变样。
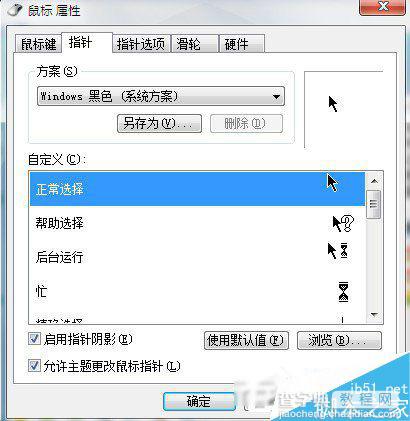
6.这是鼠标指针变了样后的截图。
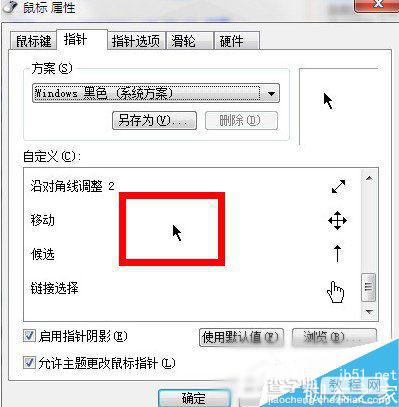
7.然后在下面有个自定义,可以按照自己的爱好设计其图标,双击就可以进入相应的界面。
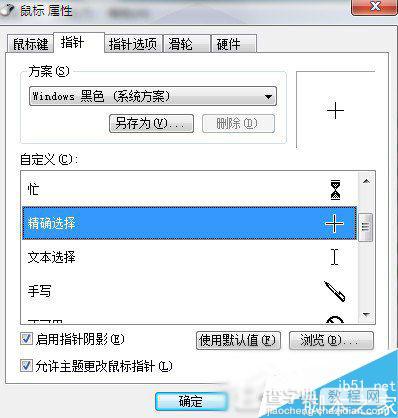
8点击确定,在整个操作系统鼠标指针就变换啦。
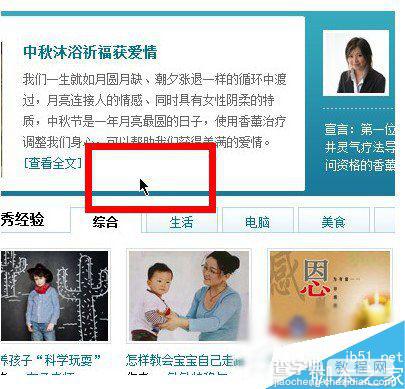
有了以上方法,你就可以随意更换喜欢的鼠标指针,让你的鼠标指针充满个性。以上就是小编带来的Win7系统更换鼠标指针的方法,希望可以帮助到大家,更多内容请关注查字典教程网!


