Win10系统自带画图程序编辑图片时提示发生共享冲突的解决方法
发布时间:2016-12-28 来源:查字典编辑
摘要:一位刚刚使用windows10系统的用户反馈,自己在使用系统自带画图程序编辑照片时,突然遇到了问题,提示“发生了共享冲突&rdq...
一位刚刚使用windows10系统的用户反馈,自己在使用系统自带画图程序编辑照片时,突然遇到了问题,提示“发生了共享冲突”,最终导致无法保存,这该怎么办呢?今天查字典教程网的小编跟大家一起讨论下Win10系统编辑图片时提示“发生共享冲突”的解决方法。
Win10系统编辑图片时提示“发生共享冲突”,具体问题现象如下所示:
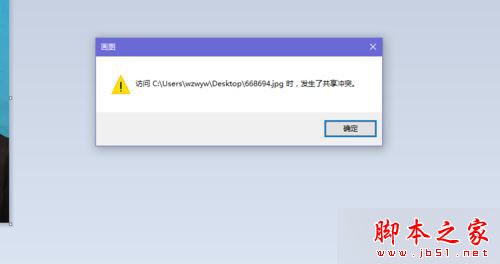
解决方法:
1、我们最小化窗口,找到文件源位置。

2、接下来直接删除找到的源文件。

3、然后打开画图,找到我们正在编辑的文件,打开文件——另存为。
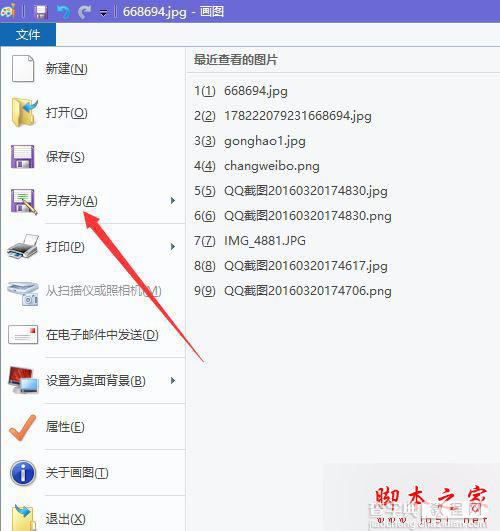
4、重新命名后保存。
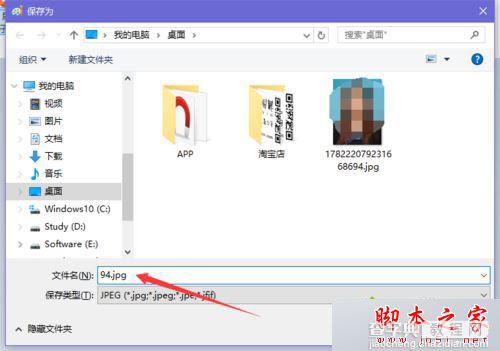
5、然后关闭画图,重新打开保存的文件,即可。
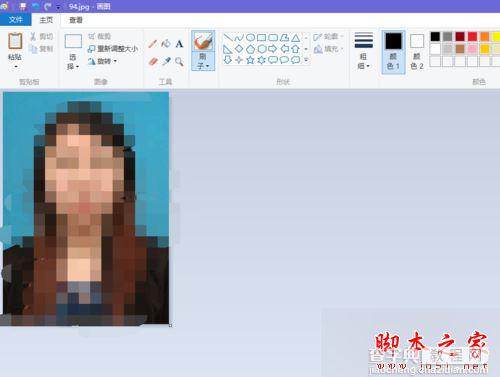
6、然后点击保存,我们就看到文件被重新保存了。
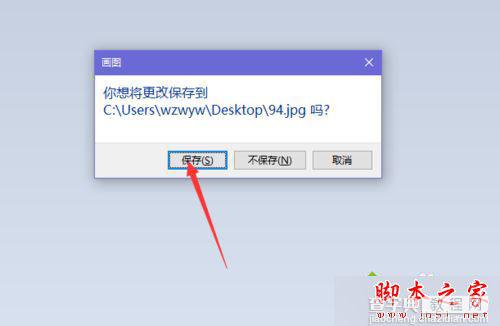
相关阅读:
Win8.1系统程序运行发生冲突提示"APPCRASH”错误的故障原因及解决方法
以上就是就是对Win10系统自带画图程序编辑图片时提示发生共享冲突的解决方法全部内容的介绍,方法很简单,希望能够帮到所有有需要的朋友们!


