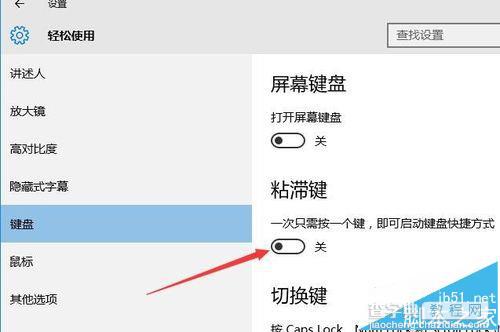win10粘滞键是什么? win10粘滞键的设置使用教程
发布时间:2016-12-28 来源:查字典编辑
摘要:粘滞键是为一些同时按组合键不方便的用户来设计的,对于大部分人来说,粘滞键并没有太大的实用价值,那么怎么样来设置粘滞键,又如何来开启或关闭粘滞...
粘滞键是为一些同时按组合键不方便的用户来设计的,对于大部分人来说,粘滞键并没有太大的实用价值,那么怎么样来设置粘滞键,又如何来开启或关闭粘滞键呢?下面我们就一起来看一下具体的操作步骤吧。

1、在Windows10系统桌面,点击左下角的开始菜单按钮
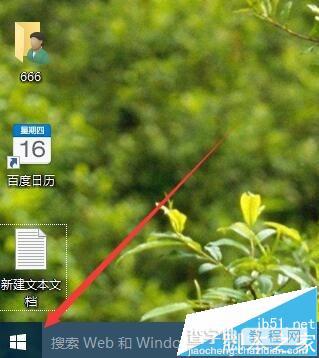
2、在弹出的菜单中找到“设置”菜单项,点击设置菜单进入Windows10系统设置窗口
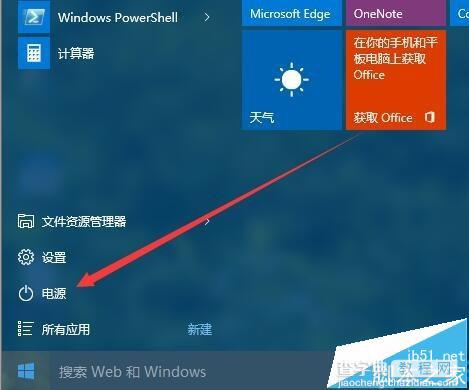
3、在打开的Windows10系统设置窗口中,找到并点击“轻松使用”图标
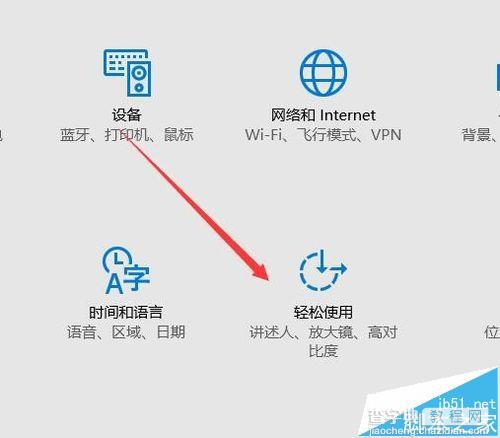
4、在打开的轻松使用设置窗口中,点击左侧的“键盘”菜单项
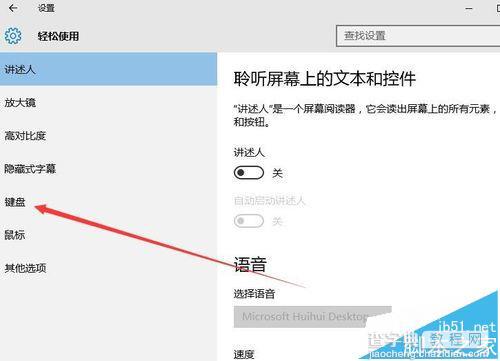
5、如果你以前开启了粘滞键功能,那么可以通过下面的开关来设置粘滞键的功能,或是点击最上面的开关来关闭粘滞键
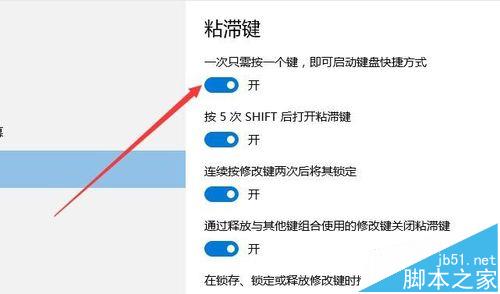
6、如果以前没有打开粘滞键功能,那么我们在粘滞键设置窗口中,点击粘滞键下面的开关,即可打开粘滞键功能