win10如何快速启动?四种优化win10方法介绍
发布时间:2016-12-28 来源:查字典编辑
摘要:很多win10用户在使用过程中,觉得开机不够快,反应慢,那么win10如何快速启动?下面小编就为大家介绍四种优化win10方法,不会的朋友可...
很多win10用户在使用过程中,觉得开机不够快,反应慢,那么win10如何快速启动?下面小编就为大家介绍四种优化win10方法,不会的朋友可以参考本文,来看看吧!
方法一:利用第三方软件【Windows优化大师】
双击打开【Windows优化大师】--选择【系统优化】
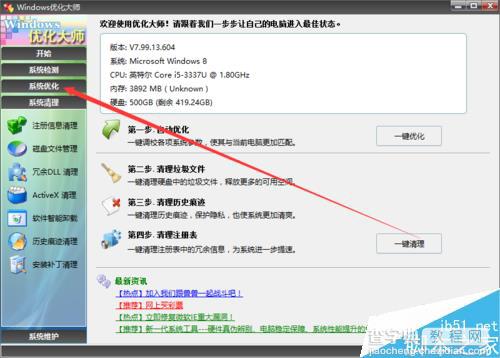
【磁盘缓存】选择最大
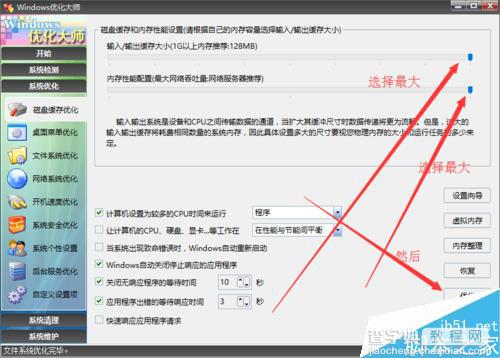
点击【虚拟内存】--【用户直接指定虚拟内存】--【c盘】--【推荐】--然后点击确定
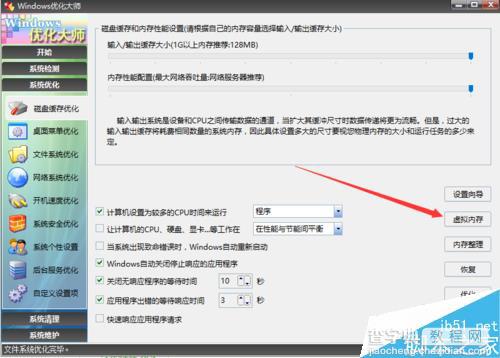
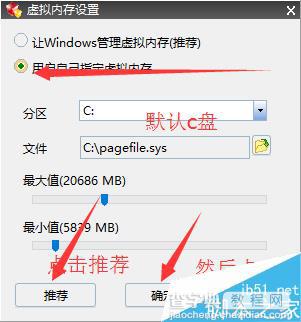
【桌面菜单优化】选择最大
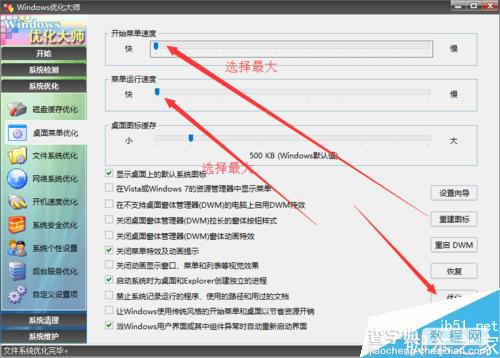
【文件系统优化】选择4.0(可以根据电脑配置选择)
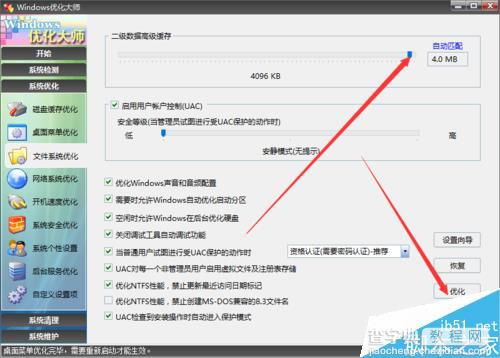
【开机速度优化】--【停留时间-选择最小】--【系统启动预定方式-选择两者预读】--【需要显示时间和等待启动时间-选择最小】--勾上【启动项】--然后点击【优化】--然后点击关闭或选择重启
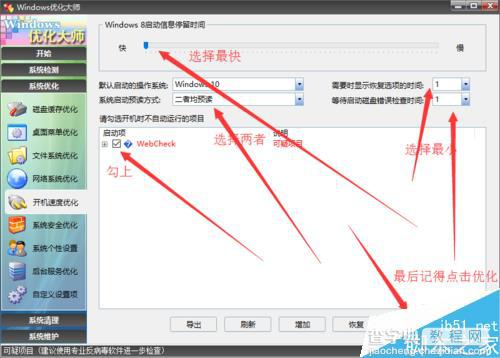
方法二:
右击【此电脑】选择【属性】--选择【高级系统设置】
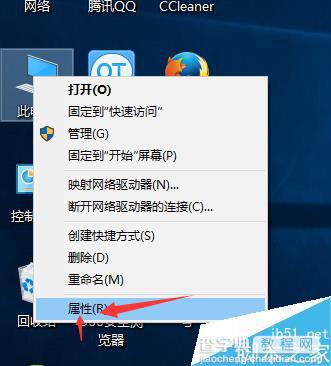
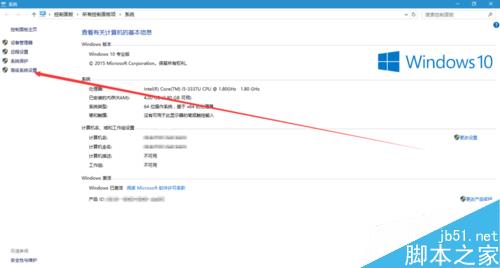
选择【启动和故障恢复】--把两个勾都去掉--然后选择【确定】然后关闭窗口
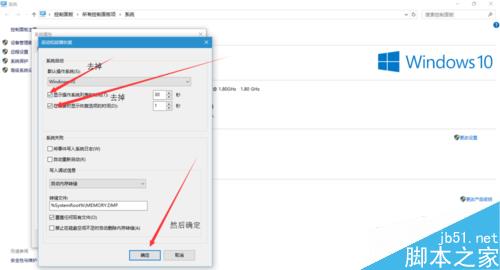
方法三:
【wind+R】输入:msconfig 然后确定
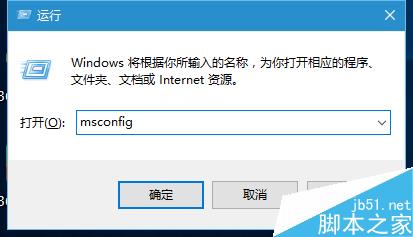
选择【有选择启动】
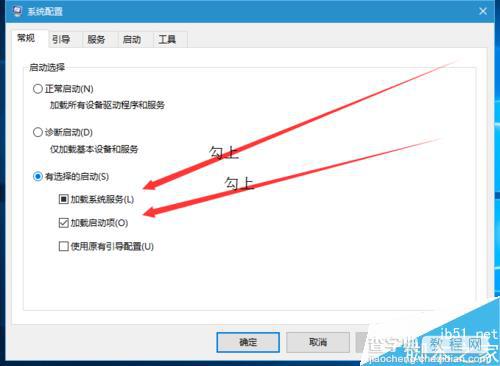
选择【引导】--【高级选项】--【处理个数】选择最大,然后确定--【超时改为0】,然后点击应用
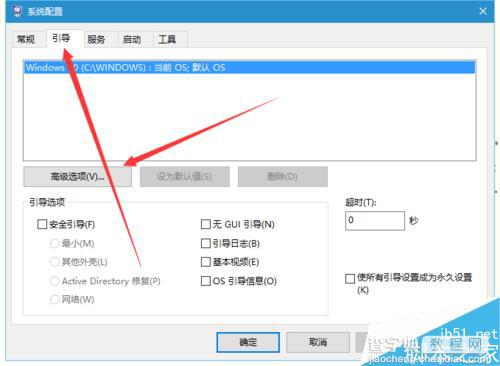
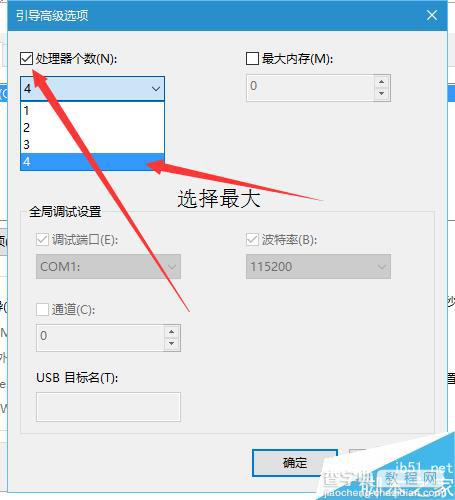
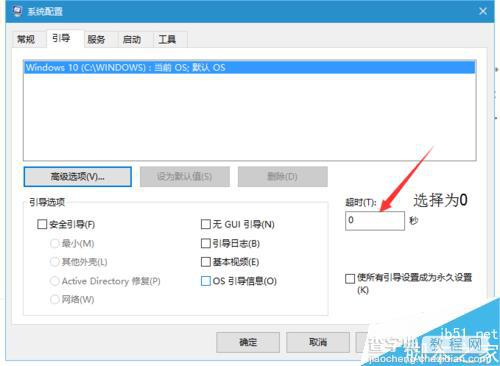
选择【服务】--勾选【隐藏所有Microsft服务】--然后点击【全部禁用】
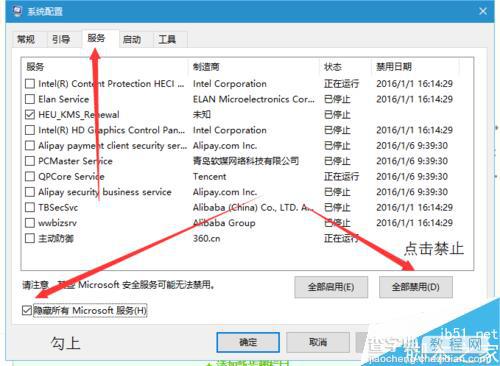
切换【启动】--打开任务管理器--可以选择性禁止(建议:可以除管家以外,都可以禁止)
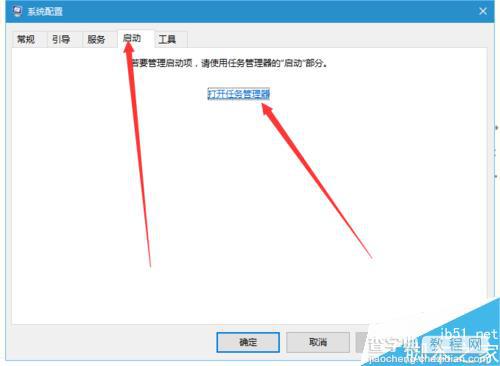
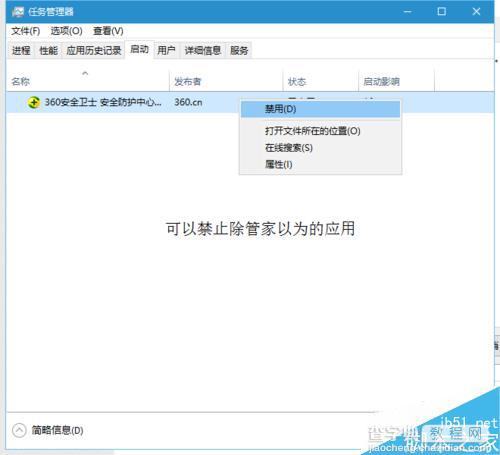
可选任何一个

方法四:
【wind+R 】 输入[GPEDIT.MSC] 然后确定
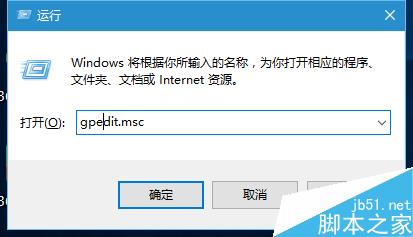
【计算机配置】--【管理模块】--【系统】--【关机】
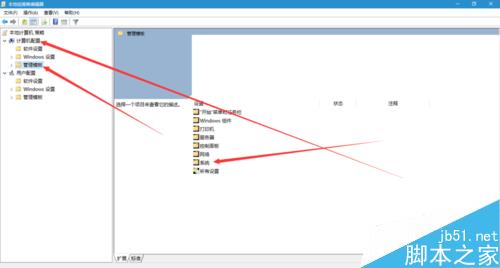
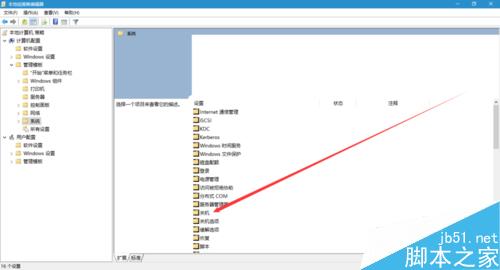
右击【编辑】--选择【已启动】--然后确定
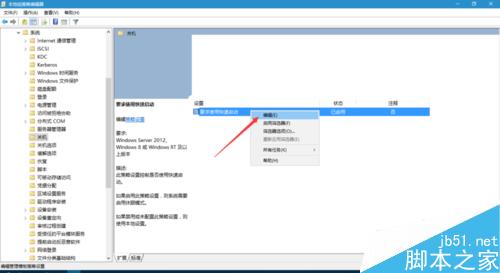
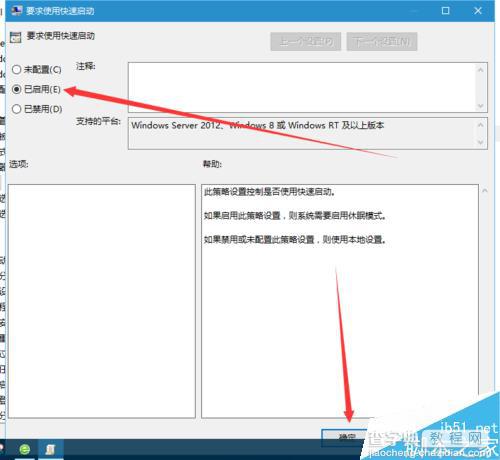
以上就是win10快速启动的四种方法介绍,大家按照上面步骤进行操作即可,希望能给大家一个参考!


