最近有些用户却反馈,突然无法登入微软账户且提示“发生了错误请重试,或选择取消,以后在设置设备”,点击重试也无效,这该怎么办呢?下面,就随查字典教程网的小编看看该问题的具体解决方法。
Win10登录微软账户提示“发生了错误”,具体问题现象如下所示:
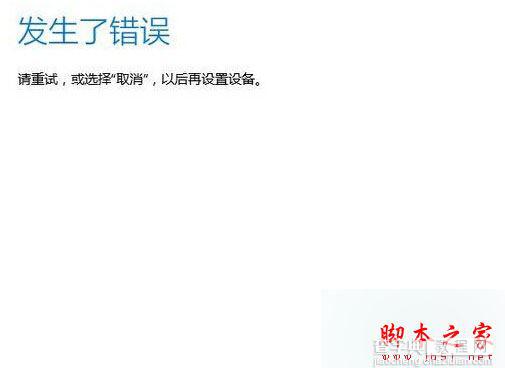
出现这样棘手的问题,小编在外媒上查阅了资料,找到解决方法为:
Open 'Internet Explorer', click the 'Gear' icon, select 'Internet Options'... Select 'Advanced' tab... Take the scrollbar to bottom... Mark these options: "Use SSL 2.0" "Use SSL 3.0" "Use TSL 1.0" "Use TSL 1.1" "Use TSL 1.2" Click 'Ok' button... Try again, the "Something went wrong" error should be gone...
解决方法:
1、打开IE浏览器,点击右上角的齿轮图标,选择“Internet 选项”;
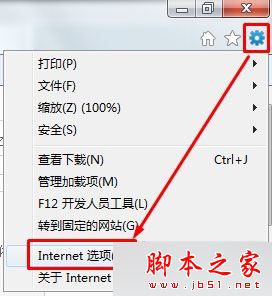
2、在“Internet 选项”界面点击“高级选卡”,在设置框中将“使用SSL 2.0”、“使用SSL 3.0”、“使用SSL 1.0”、“使用SSL 1.1”、“使用SSL 1.2” 5项勾选起来,点击应用并确定;
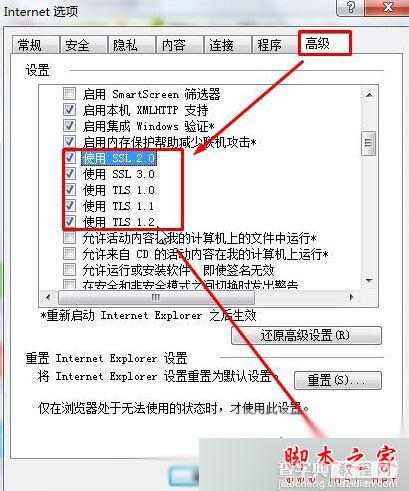
3、最后重启计算机,重新登录微软账户。
相关阅读:
Win10系统打不开应用商店提示在关闭用户账户控制情况下无法打开应用商店的解决方法
以上就是对Win10登录微软账户提示发生了错误的解决方法全部内容的介绍,通过上述步骤的简单操作,我们就能解决Windows10系统登录微软账户提示“发生了错误”的问题了。碰到同样问题的朋友,快点按照上述步骤操作看看。


