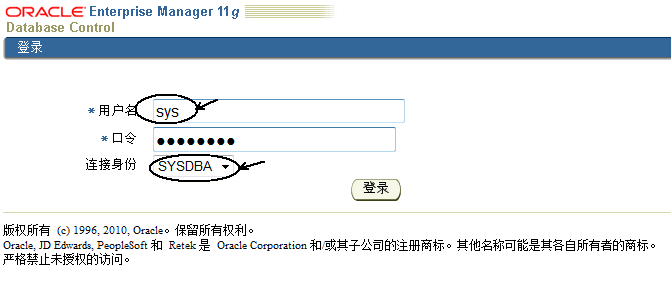1、Oracle11gR2安装手册(图文教程)ForWindows
安装前大家需要确认以下几点:
你的内存没有问题(这一点很重要,如果你的机子经常蓝屏那就不要装了,不然有你哭的)
你的系统已经激活
计算机已安装.NetFramework 4.0,不然第一步就会有弹出框告诉你“oui.exe已停止工作”
即使是64位的系统也可以安装32位的Oracle
1.下载Oracle11gR2forWindows版本,下载地址如下
官方网站:
http://download.oracle.com/otn/nt/oracle11g/112010/win32_11gR2_database_1of2.zip
http://download.oracle.com/otn/nt/oracle11g/112010/win32_11gR2_database_2of2.zip
2.解压两个压缩包到同一目录,即"database",然后单击解压目录下的"setup.exe"文件,如下图所示:
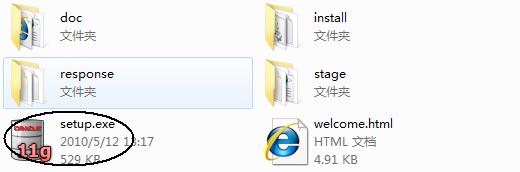
3.执行安装程序后会出现如下的命令提示行。
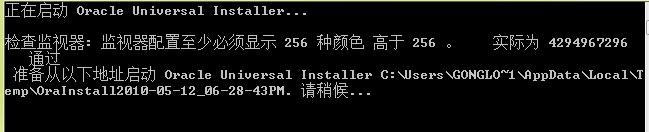
4.等待片刻之后就会出现启动画。
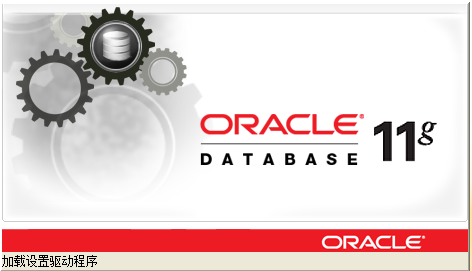
5.稍微等待一会,就会出现如下图所示的安装画面,取消下图所示的选中,然后单击"下一步"继续,同时在出现的信息提示框单击"是"继续。
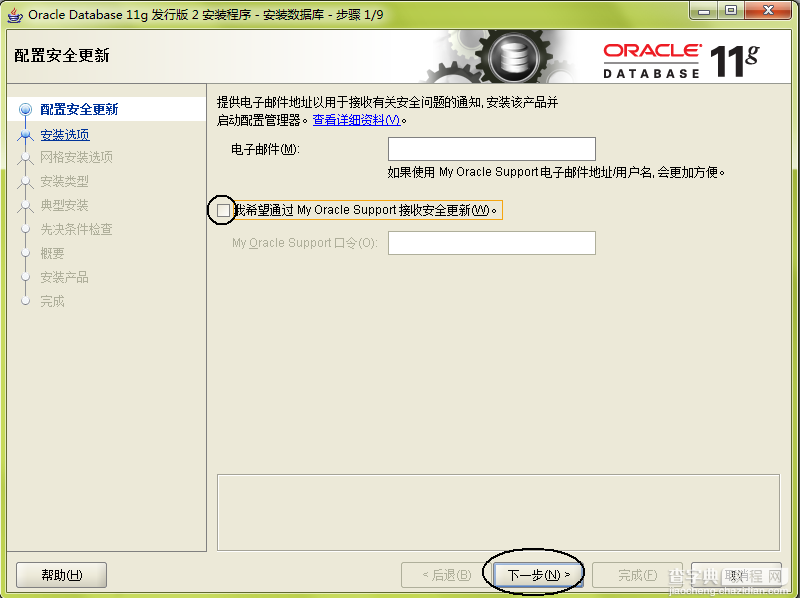
6.之后就会出现安装选项对话框,默认点击"下一步"继续
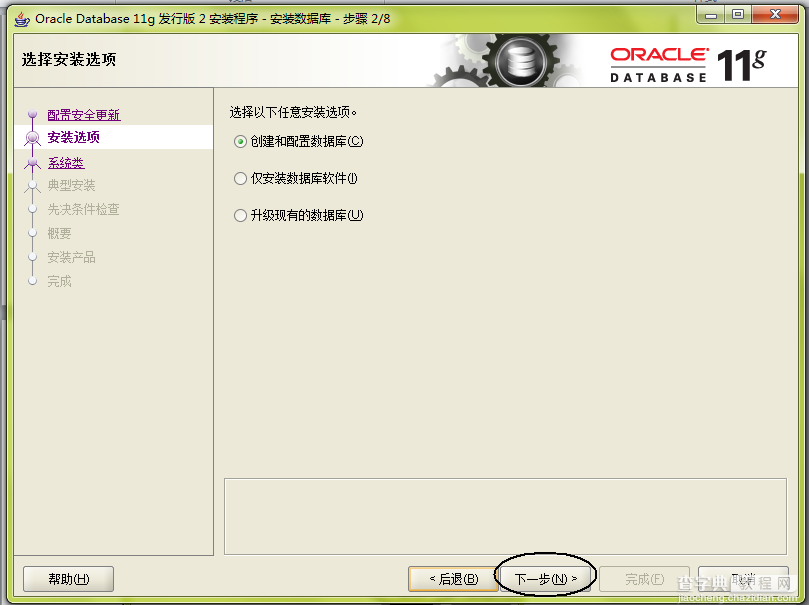
7.之后会出现安装类型对话框,点击"下一步"继续,如果奔出你是安装在WindowsServer上的话就选择服务器类。
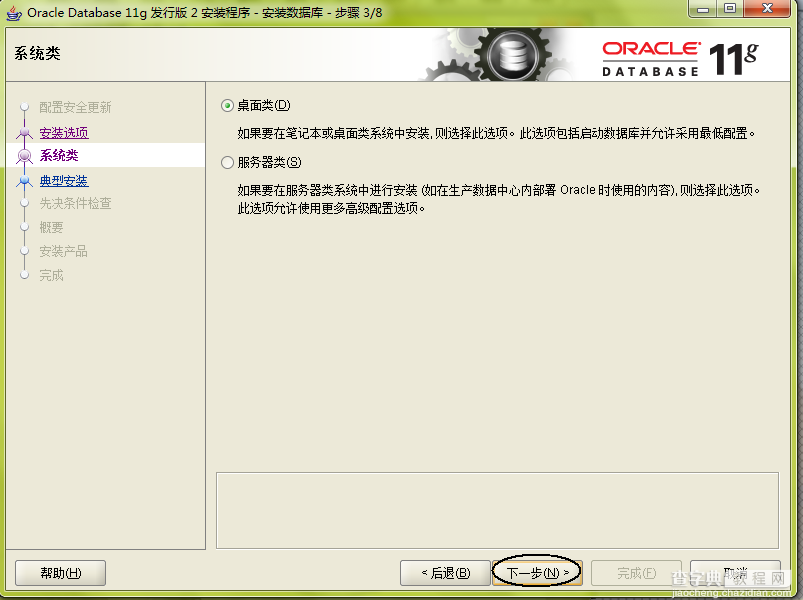
8.然后就是安装配置,在这要注意的是:管理口令的格式要至少包含一个大写字母,一个小写字母和一个数字,否则会提示警告,正确输入后点击"下一步"继续。
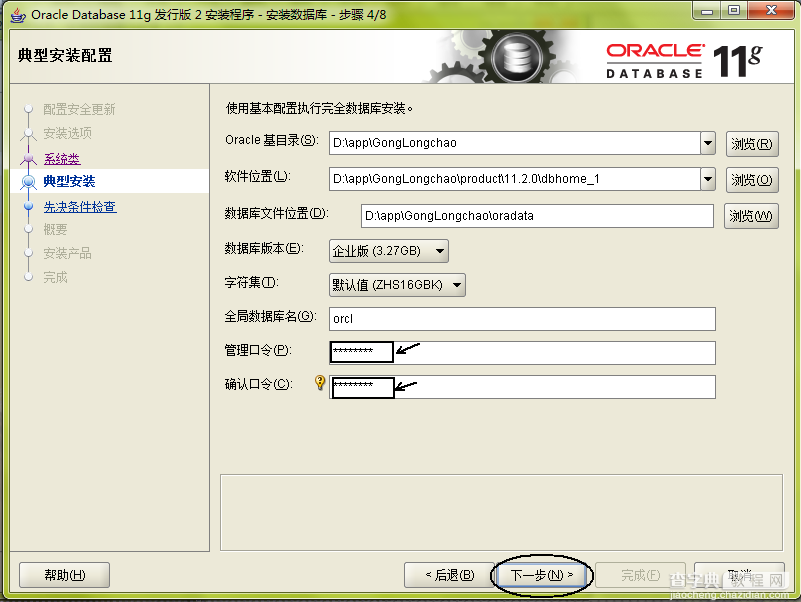
9.之后会出现"先决条件检查"对话框,选中"全部忽略"并单击"下一步"以继续。
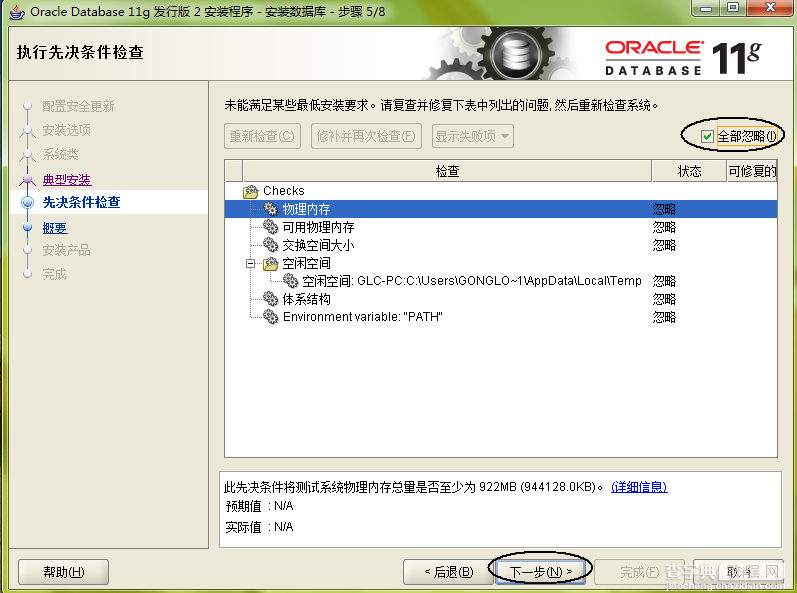
10.之后点击"完成"就开始安装了
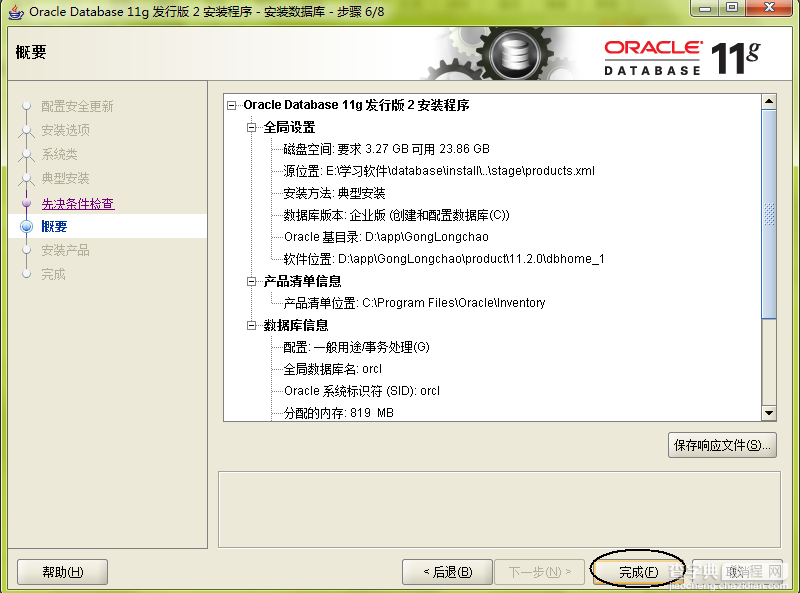
11.安装画面如下图所示:
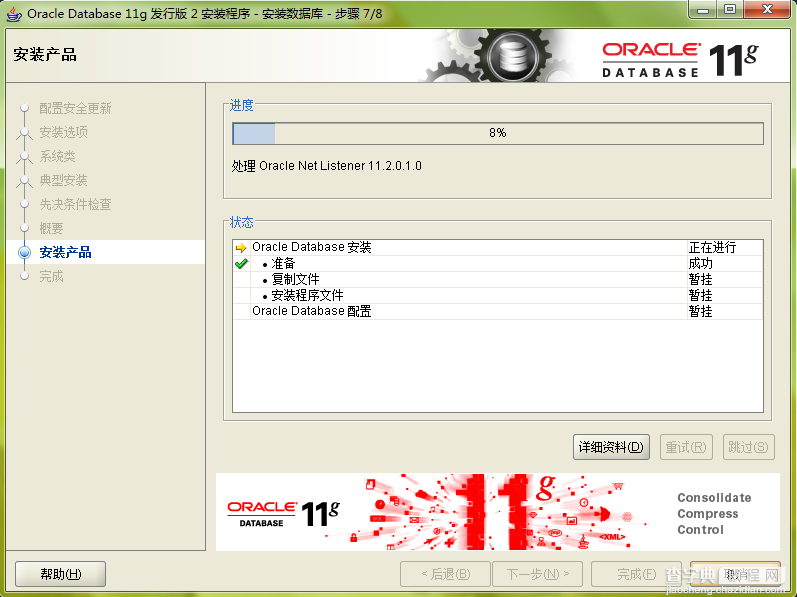
12.当上述进度到达100%时会出现线面的对话框,请耐心等待它完成。
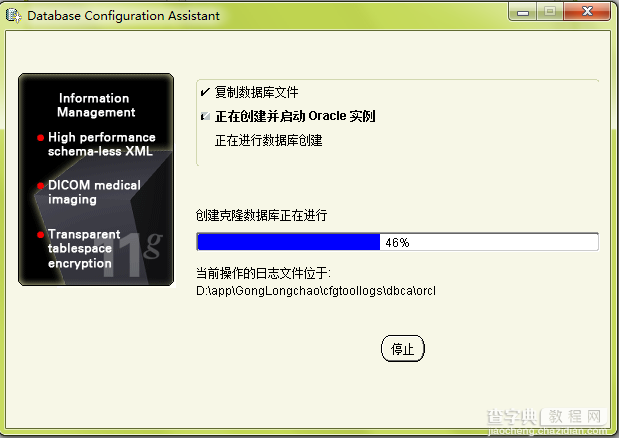
13.然后再弹出的确认对话框点击"确定"这时会回到主界面然后再单击"关闭"完成安装。
14.至此,Oracle11gR2已经安装完成,你可以在开始菜单->Oracle-OraDb11g_home1->DatabaseControl-orcl中打开访问网址。
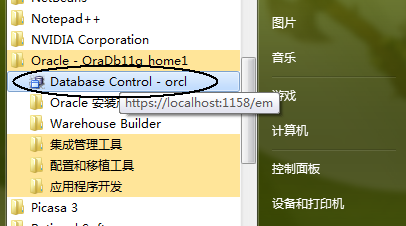
15.登陆:在连接身份里选择"SYSDBA",再用户名处输入"sys",密码为你最初设定的密码,点击"登陆"你就可以访问数据库了