win10系统下怎么安装caxa2016电子图板 caxa2016电子图板安装详细图文教程
发布时间:2016-12-28 来源:查字典编辑
摘要:caxa2016电子图板win10系统下详细图文安装教程来了,2016版本包含五十余项重点功能改进,可提升设计效率.很多网友想在第一时间体验...
caxa2016电子图板win10系统下详细图文安装教程来了,2016版本包含五十余项重点功能改进,可提升设计效率.很多网友想在第一时间体验这款软件,小编给大家带来了详细图文安装教程。
1.首先在本站下载资源然后解压。
2.下载完成后解压文件。双击文件中”setup.exe“进行安装。如下图
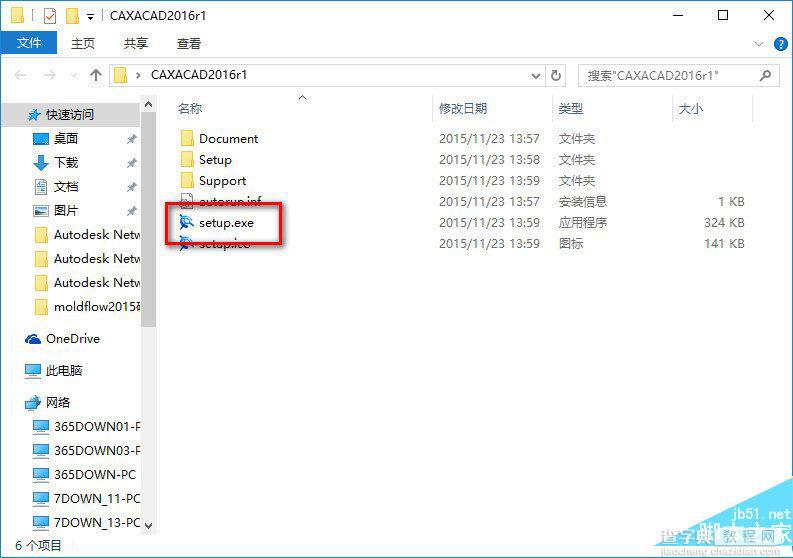
3.双击后会弹出如下安装界面。选择程序安装版本,分别为32/64位.由于第七小编系统是64位的,所以选择64位安装。然后点击“确定”.如下图
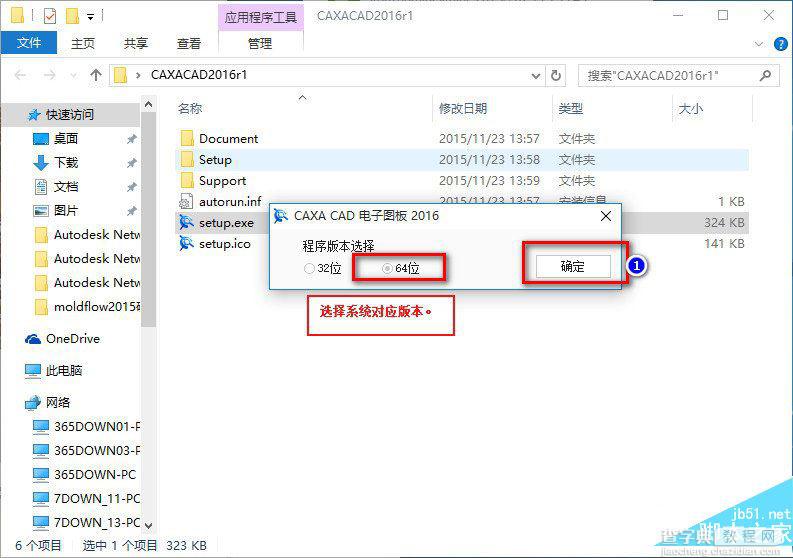
4.接下来选择安装语言。使用默认“中文(简体)”进行安装。然后点击“下一步”.如下图
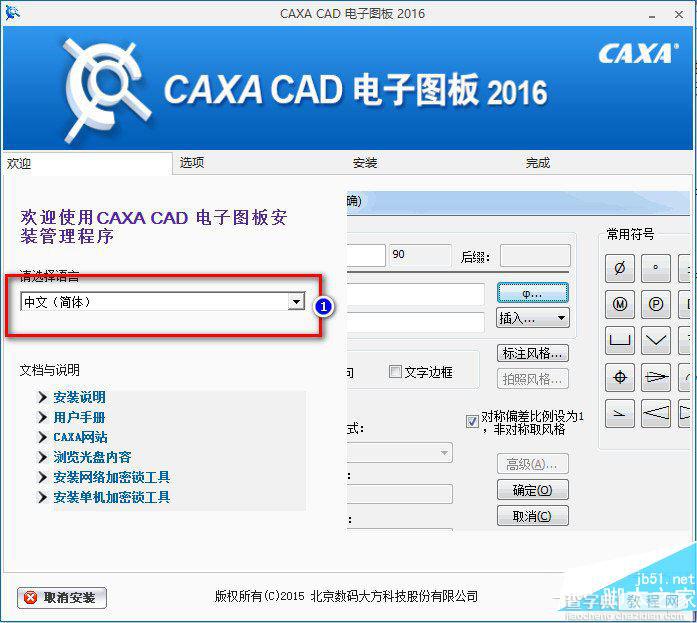
5.接下来选择软件安装组件和安装路径。由于第七小编只需要安装主程序,所以只勾选最上面主程序安装,然后安装路径选择默认。点击“开始安装”.直至软件安装完成.如下图
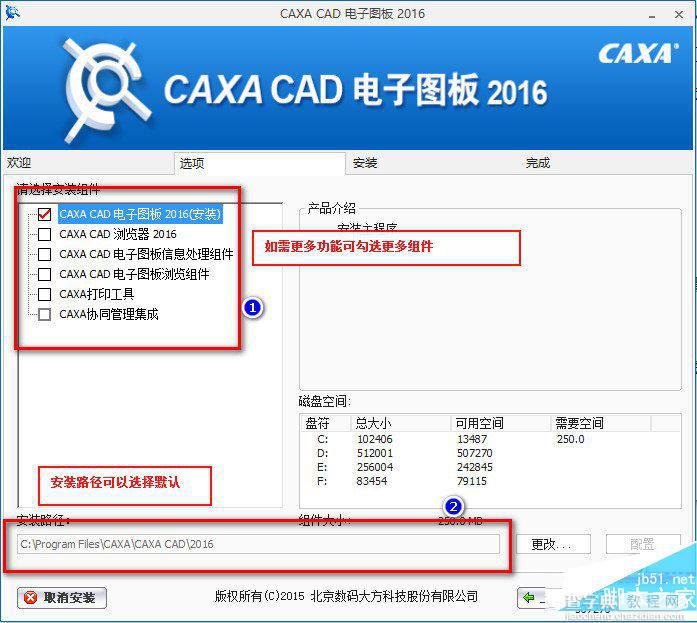
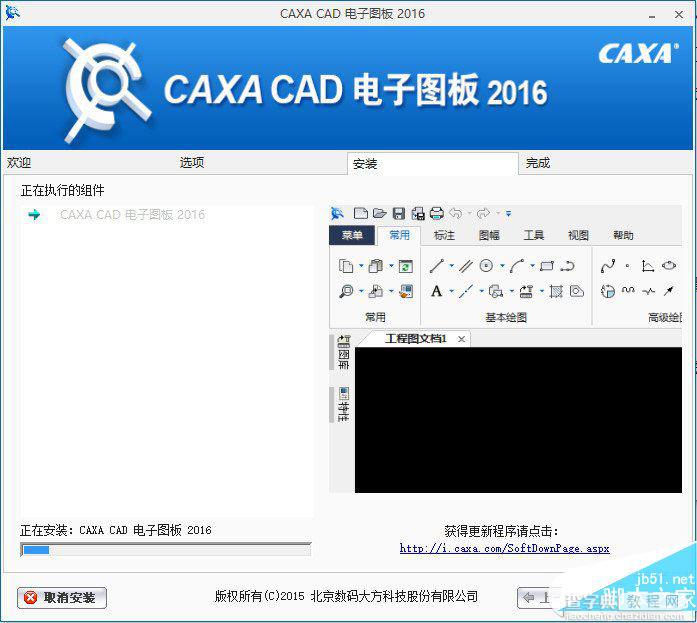
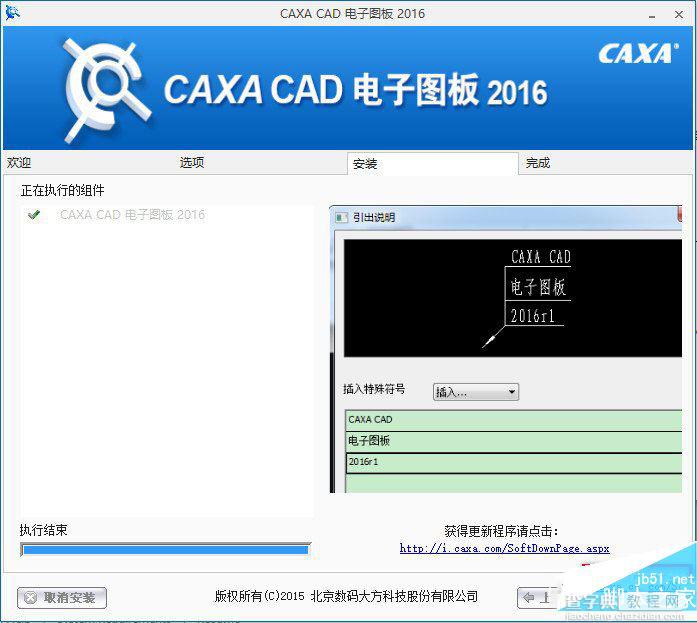
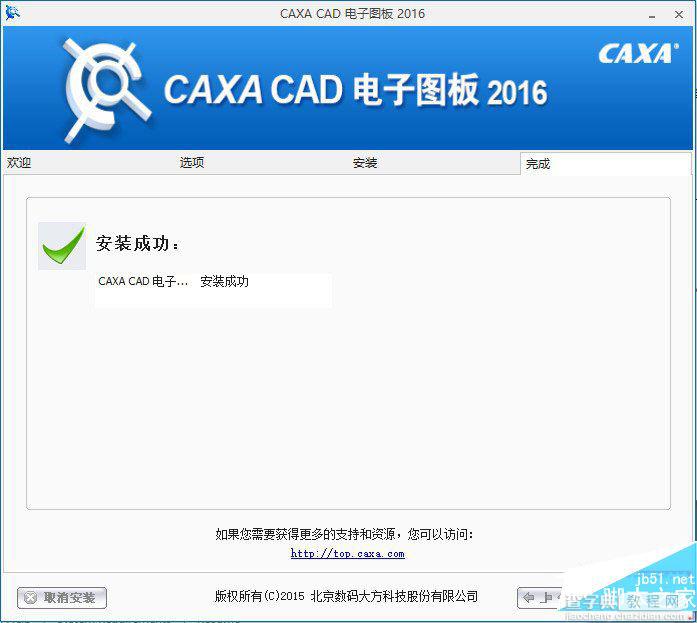
6.软件安装完成之后暂时不要打开软件,将“破解补丁”文件夹下的“64”文件夹中的“DrawLib.dll”复制到软件安装目录Bin64位文件下。例如小编复制路径为:C:Program FilesCAXACAXA CAD2016bin64.如下图
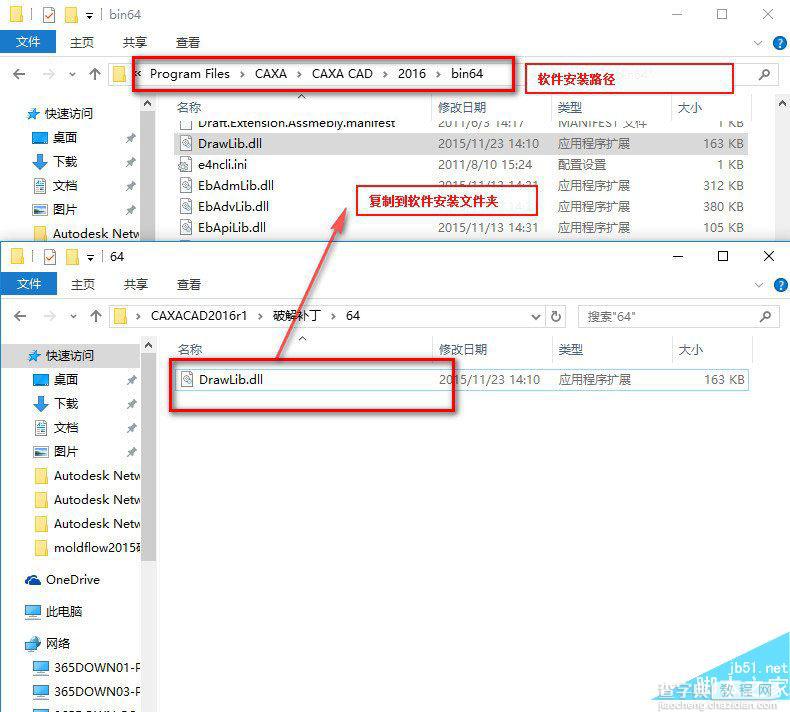
7.最后打开软件,就可以免费使用Caxa2016 电子图板破解版了。
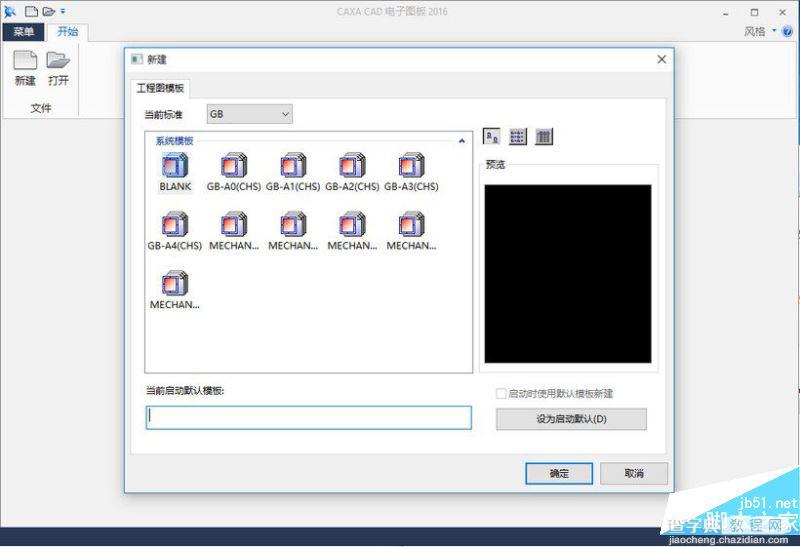
以上就是小编位大家整理的win10系统安装caxa2016电子图板详细图文教程,希望对大家有所帮助,请继续关注查字典教程网。


