Win10怎么清理DNS缓存? 有时候我们的电脑出现突然上不了网,或者某些网站打不开的情况,这种情况很多是DNS缓存延时导致,可以通过执行dns缓存清理命令来更新DNS缓存来解决。今天,查字典教程网小编详细介绍一下Win10电脑清理dns缓存方法,只需要借助一个命令,轻松即可解决。

Win10电脑dns缓存清理命令
dns缓存清理命令:ipconfig/flushdns
Win10电脑dns缓存清理命令使用方法
一、首先打开 Win10 运行命令,可以在开始菜单中打开,也可以直接使用组合快捷键 「Win + R」快速打开,如图所示。
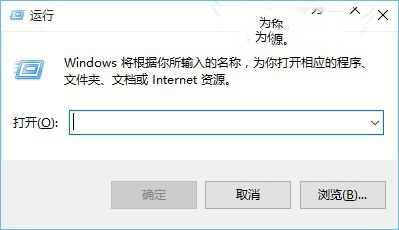
二、打开运行命令窗后,在打开后面键入 cmd 并点击确定进入,如图。
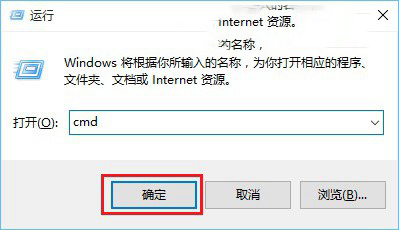
三、之后可以进入 cmd 命令操作窗口,此时我们键入dns缓存清理命令ipconfig/flushdns并按键盘上的「Enter」回车键,确认运行dns缓存清理命令,如图。
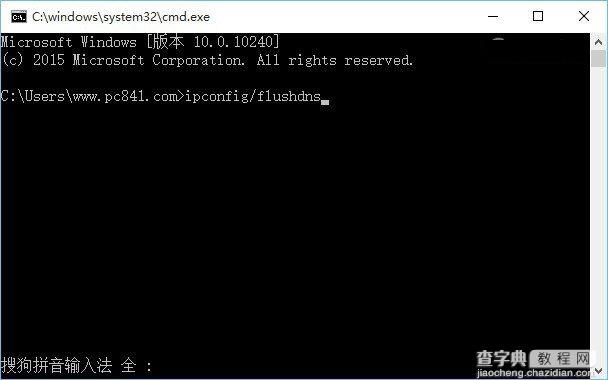
四、运行后,看到“已成功刷新 DNS 解析缓存”提示,则说明电脑已经成功刷新了DNS缓存,如图。
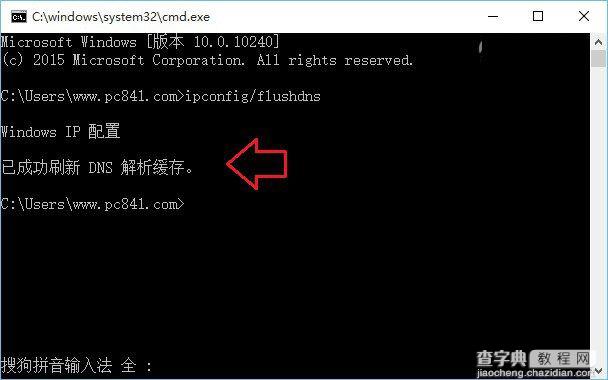
另外大家还可以在以上命令框中,输入ipconfig /displaydns这个命令,来查看一下本机已经缓存了哪些DNS信息。
完成以上操作后,可以再去看看,部分别人打的开,自己电脑无法打开的网站是不是可以正常访问了。文章最后为大家科普下DNS缓存是什么,为什么要清理。
dns缓存是什么?为什么要清理dns缓存

Q:dns缓存是什么?
DNS缓存指DNS返回了正确的IP之后,系统就会将这个结果临时储存起来。并且它会为缓存设定一个失效时间 (例如N小时),在这N小时之内,当你再次访问这个网站时,系统就会直接从你电脑本地的DNS缓存中把结果交还给你,而不必再去询问DNS服务器,变相“加速”了网址的解析。
当然,在超过N小时之后,系统会自动再次去询问DNS服务器获得新的结果。所以,当你修改了 DNS 服务器,并且不希望电脑继续使用之前的DNS缓存时,就需要手动去清除本地的缓存了。
本地DNS迟迟不生效或者本地dns异常等问题,都会导致访问某些网站出现无法访问的情况,这个时候我们就需要手动清除本地dns缓存,而不是等待!
Q:为什么要清理dns缓存?
A:一般情况下,我们的电脑是不需要手动去清理DNS缓存的,不过有些时候,某些网站因域名DNS服务器地址变更,而我们的电脑还停留在历史访问的DNS缓存上,这样就会出现访问网站解析出错,需要手动去更新清除电脑DNS缓存。这样,当电脑重新访问某个存在DNS变更的网站时,能够重新获取到新的可用地址,从而可以正常访问。
以上所述是小编给大家介绍的Win10快速清理dns缓存的命令的相关知识,希望对大家有所帮助,如果大家有任何疑问请给我们留言,小编会及时回复大家的。在此也非常感谢大家对查字典教程网的支持!


