win10打开浏览器输入文字时会卡怎么办
发布时间:2016-12-28 来源:查字典编辑
摘要:点击右下角的窗口键,如下图所示点击右下角的窗口键,如下图所示在设置界面选择区域语言,如下图所示选择区域语言选项,如下图所示选择添加语言,选择...
点击右下角的窗口键,如下图所示

点击右下角的窗口键,如下图所示
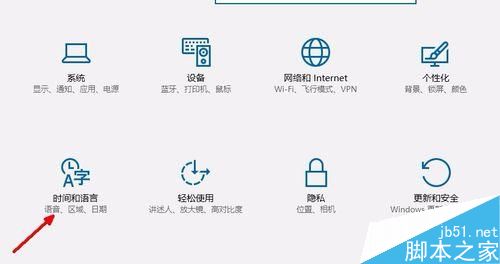
在设置界面选择区域语言,如下图所示
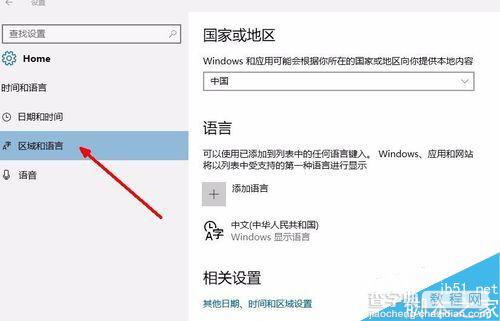
选择区域语言选项,如下图所示
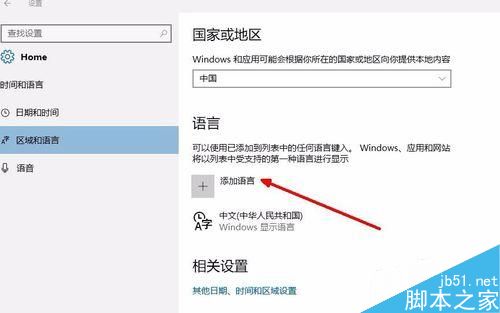
选择添加语言,选择英语-美国,如下图所示
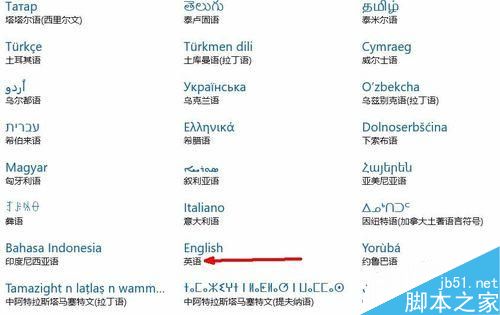
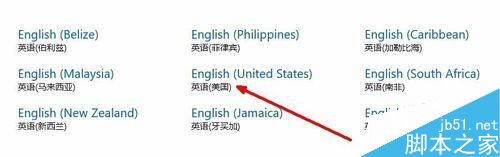
选择添加语言,选择英语-美国,如下图所示
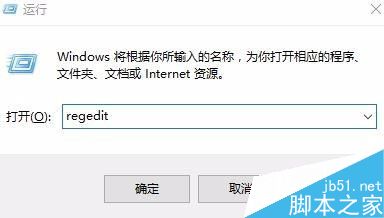
定位到HKEY_CURRENT_USER/Keyboard Layout/Substitutes,右侧空白处鼠标右键-新建“字符串值”,名称为 00000804,值为 00000409。同时确认下图3的定位设置是否一致,否则新建和修改成如下图2
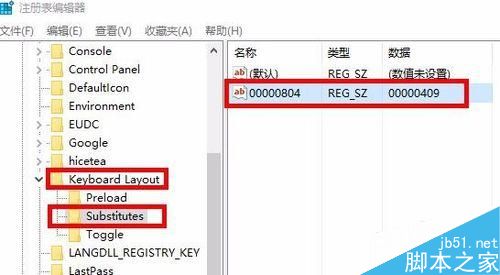
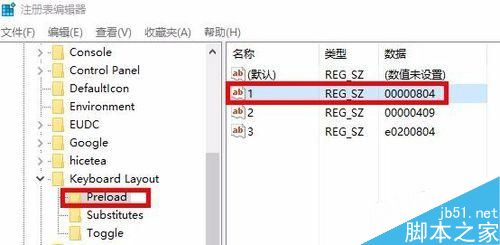
选择中文语言的选项,如下图所示
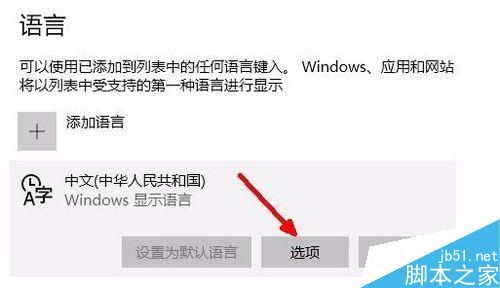
选择美式键盘即可!如下图所示
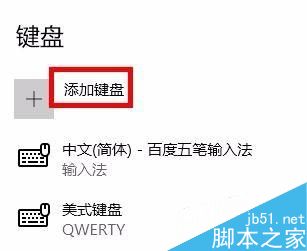
以上就是win10打开浏览器输入文字时会卡怎么办的全部内容了,希望对各位有所帮助。如果各位还有其他方面的问题,或者想要了解最新的资讯,请持续关注查字典教程网!


