微软在2015年7月29日发布在1年以内所有Win7或Win7以上的系统可以免费升级到win10系统,升级到win10系统可以通过微软自带的“获取Windows”、腾讯的“win10升级助手”、360的“360免费送Windows10”升级到win10系统。下面小编介绍如何通过“获取Windows10”将win7升级到win10.

方法/步骤:
右击桌面的“计算机”然后点击“属性“之后点击”Windows Update“,接着点击”检查更新“因为“获取Windows10”是通过“Windows更新”安装更新插件进行系统升级。
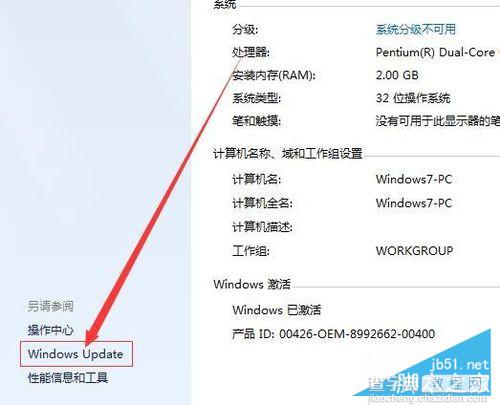
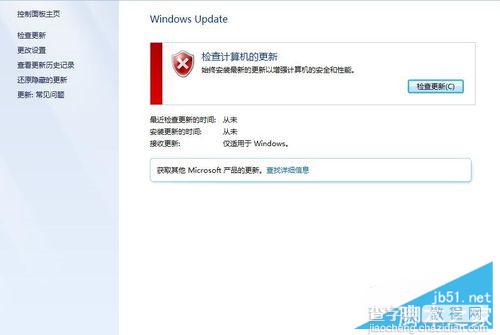
“获取Windows10”的驱动程序是KB3035583,在更新中只要针对选择该驱动程序进行安装即可。
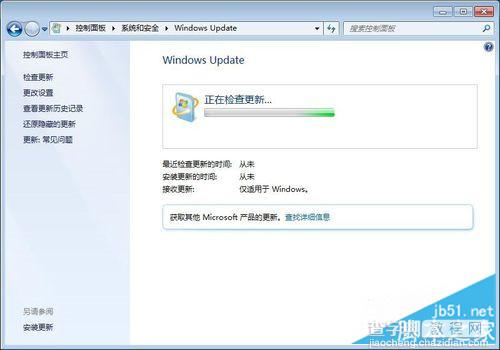
系统更新程序安装好之后点击右下角“获取Windows”图标,然后点击“检测更新”,若是电脑的配置符合win10最低要求的话会有可以预定升级的提示,之后点击“立即预定”,这就等待官方的通知,等收到官方的通知后打开更新程序再点击“立即升级”。
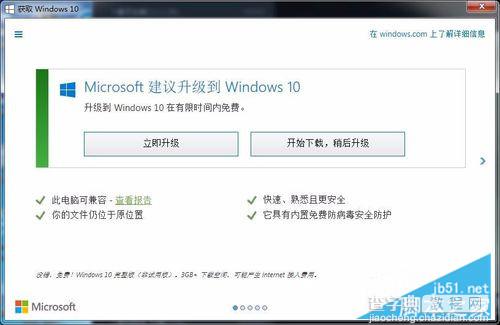
进入“Windows Update”后即可看到已经开始下载win10系统了,下载系统需要的时间会很长,要耐心等待。
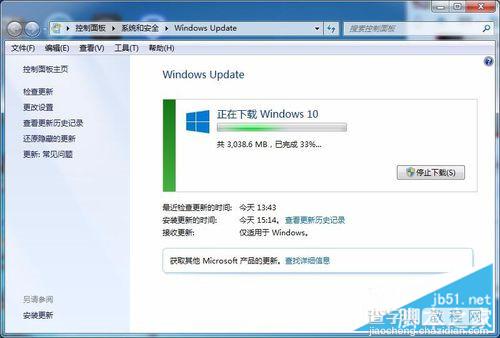
下载完成之后“Windows Update”安装界面会提示安装win10的相关协议,点击“接受”,接下来再点击弹出的选项框中“立即开始升级”即可进入win10安装进程。
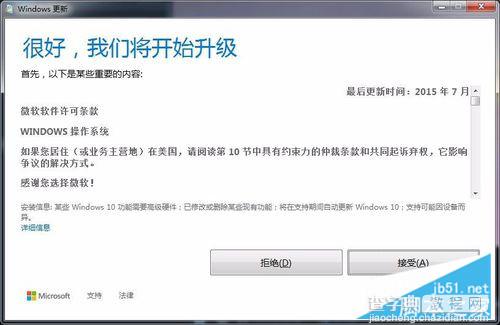
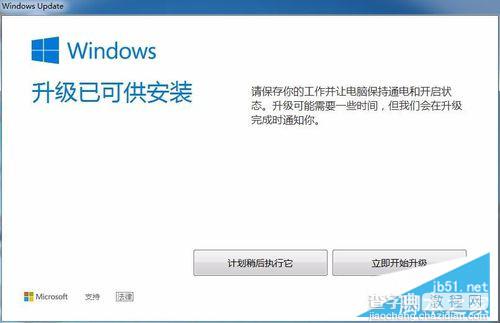
接下来电脑就会进入配置win10更新的界面,进度达到100%以后电脑会自动重启。,在升级系统时要保持电脑的正常供电,以免系统安装失败。
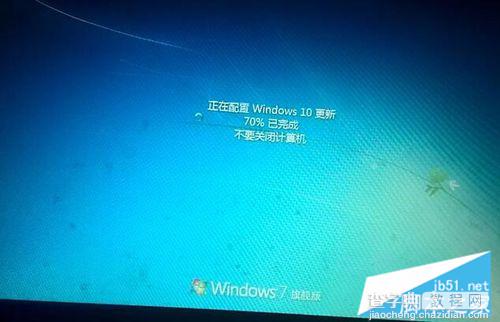
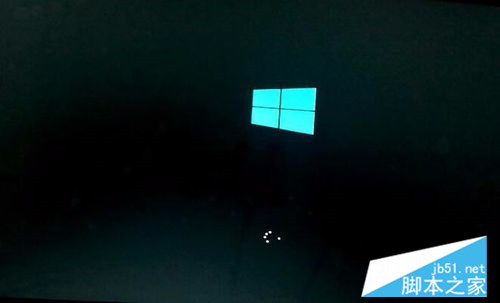
电脑重启之后就进去系统安装阶段了,再这个过程中分为3个小阶段:(1)复制文件;(2)安装功能和驱动程序;(3)配置设置。每个小阶段都达到100%后才能进入下一个阶段,最后总体阶段到100%后就会进入系统设置步骤。
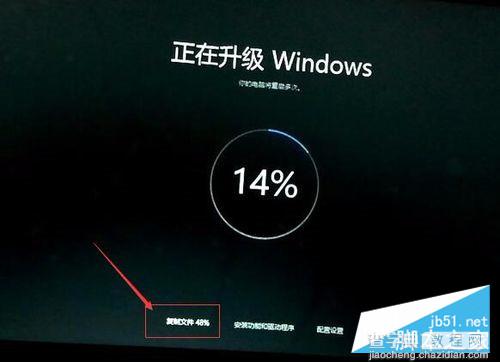


在系统弹出的界面中输入win7启动密码,然后点击下一步(没有设置密码的不会有这一步骤),之后进入网络连接的画面,如果没有WiFi就点击“跳过此步骤”即可。
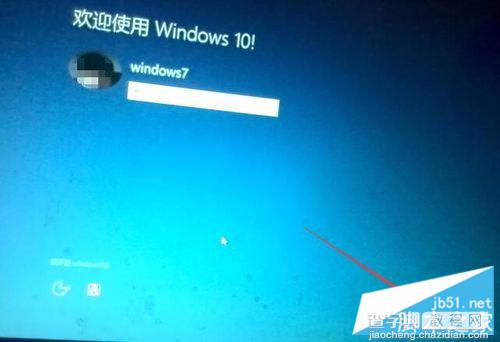
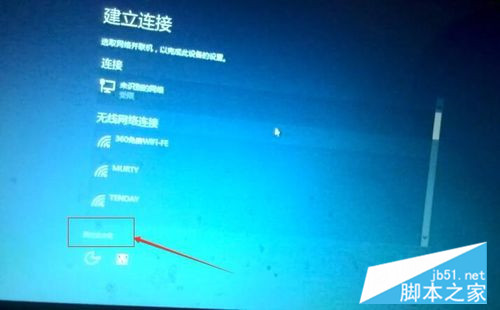
所有选项设置好之后就进入系统初始化设置,这时只要再等片刻即可进入win10系统界面。


进入win10系统界面后此时系统还没有被激活,接下来将电脑联网,然后将右击“此电脑”再点击“属性”之后再点击页面下面激活系统的提示,最后将电脑重启即可激活系统。
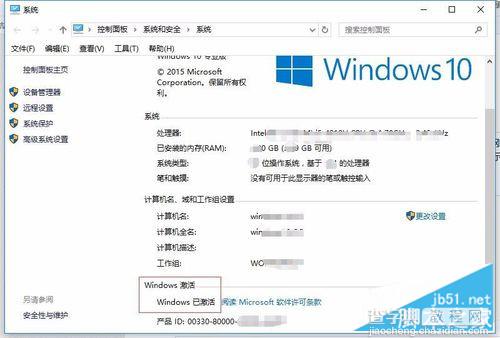
小提示:电脑没有联网是无法激活win10系统的。
以上就是本文的全部内容,希望对大家有所帮助。


