很多用户都反馈在Win10系统中查找临时文件夹是一件非常麻烦的事情,而有时下载的文件通常都在临时文件夹中。那么,我们该如何才能在IE临时文件夹中找到下载的文件呢?该如何才能打开IE临时文件夹呢?下面,小编就为大家介绍下Windows10打开IE临时文件夹的三种方法。
首先,我们需要清楚两点,一是找到系统中IE临时文件夹的位置,因为临时文件夹是一个隐藏文件夹;二是要设置IE临时文件夹为可显示状态。
Windows10系统IE临时文件夹路径:
C:UsersgongAppDataLocalMicrosoftWindowsINetCache
如何查看本机IE临时文件夹路径?
1、右键点击系统桌面左下角的【开始】,在开始菜单中点击【控制面板】;
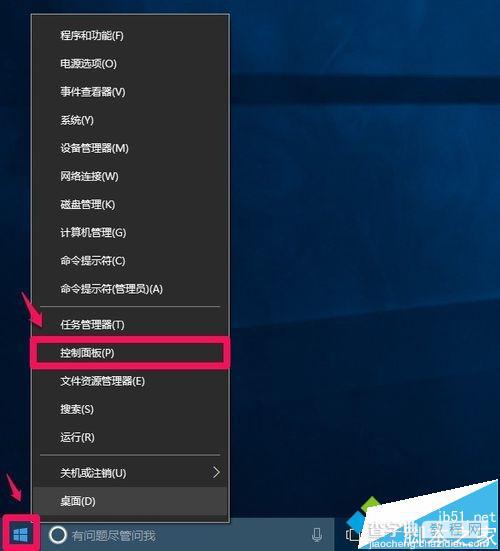
2、在打开的控制面板中,我们左键双击【Internet选项】;
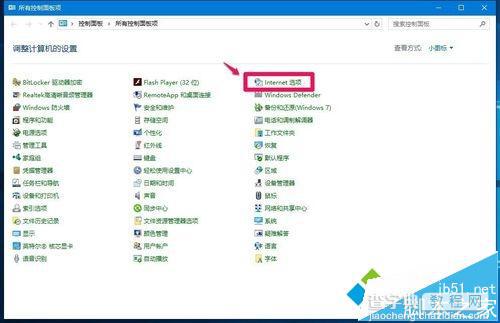
3、在Internet选项 属性窗口,点击【浏览历史记录】项中的【设置】;
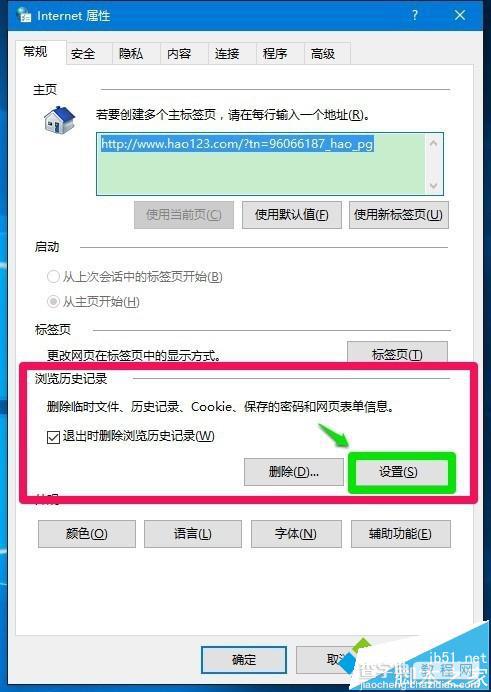
4、在网站数据设置窗口 -Internet临时文件 - 当前位置下的C:UsersgongAppDataLocalMicrosoftWindowsINetCache,即系统临时文件夹的路径。
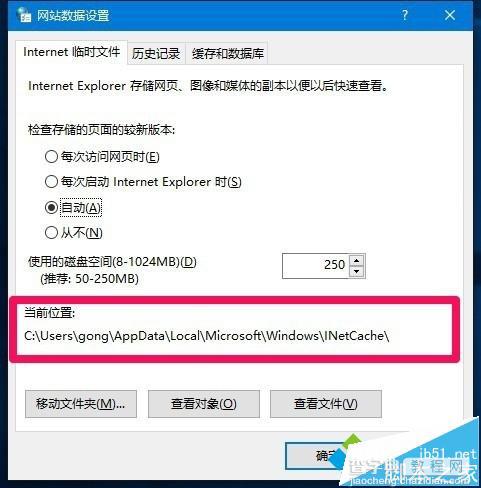
打开Windows10系统IE临时文件夹的方法
方法一:
1、点击网站数据设置窗口 - Internet临时文件击下面的【查看文件】,可以打开IE临时文件夹 。
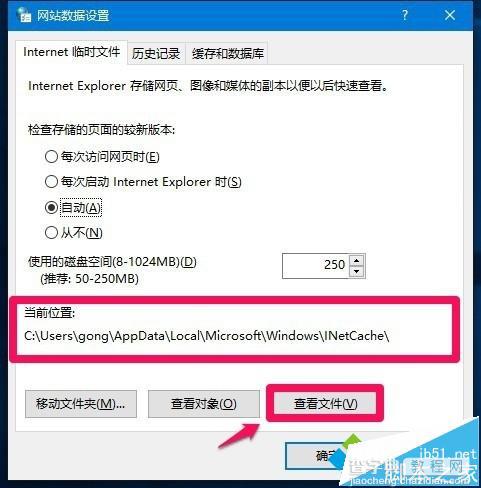
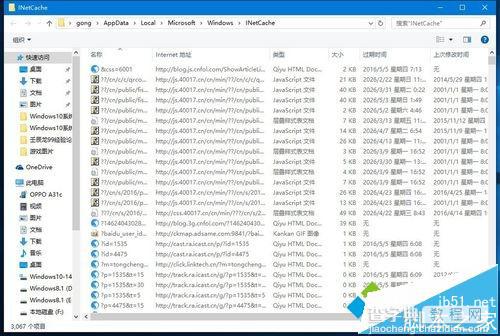
方法二:按C:UsersgongAppDataLocalMicrosoftWindowsINetCache路径打开临时文件夹。
1、进入资源管理器,点击【查看】-【选项】,打开文件夹选项;
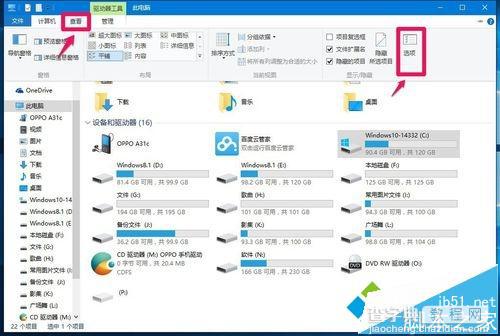
2、在文件夹选项窗口,点击【查看】,在查看下的高级设置栏中,去掉【隐藏受保护的操作系统文件】的勾和选择【显示隐藏的文件、文件夹和驱动器】,再点击:应用 - 确定;
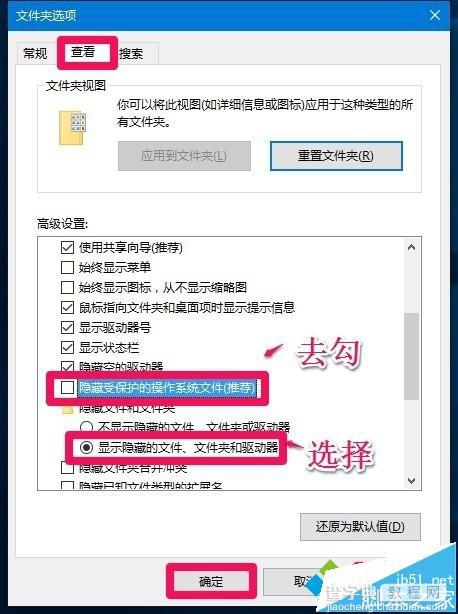
3、回到资源管理器窗口,依次展开C:UsersgongAppDataLocalMicrosoftWindowsINetCache,可以打开临时文件夹。
(注意:如果不在文件夹选项中去掉【隐藏受保护的操作系统文件】的勾和选择【显示隐藏的文件、文件夹和驱动器】,则在gong文件夹中就找不到AppData文件夹了。)
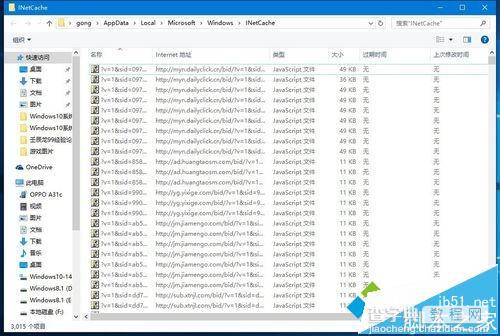
方法三:制作【IE临时文件夹】快捷方式,可以打开IE临时文件夹 。
1、右键点击系统桌面空白处,在右键菜单中点击【新建(W)】-【快捷方式(S)】复制C:UsersgongAppDataLocalMicrosoftWindowsINetCache
粘贴到请键入对象的位置(T)栏中,再点击:下一步(N);
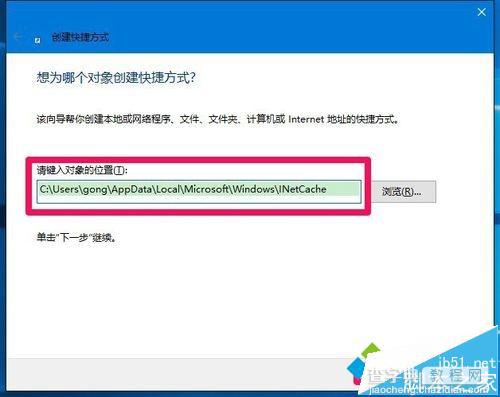
2、我们输入快捷方式的名称,如IE临时文件夹(也可以其他名称),点击:完成(F);
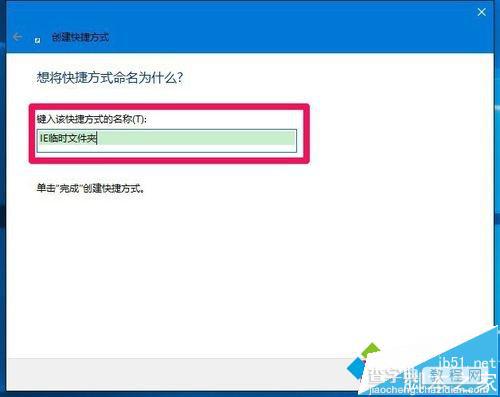
3、此时系统桌面上显示一个IE临时文件夹的图标,左键双击IE临时文件夹图标就可以打开IE临时文件夹。

以上就是小编给大家介绍的Windows10打开IE临时文件夹的三种方法。有需要的朋友,可以任选一种方法进行操作哦!


