win10怎么分屏? win10分屏快捷键的使用方法
发布时间:2016-12-28 来源:查字典编辑
摘要:有时候需要记住一些快捷键,能方便我们高效地工作。win10推出分屏任务后,我们需要知道它的快捷键有哪些,下面就跟着小编来看下吧!1、点击当前...
有时候需要记住一些快捷键,能方便我们高效地工作。win10推出分屏任务后,我们需要知道它的快捷键有哪些,下面就跟着小编来看下吧!
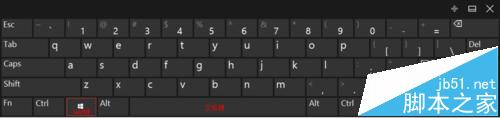
1、点击当前程序,win键+←/→可以使该应用缩至一半,并能调动左右位置;
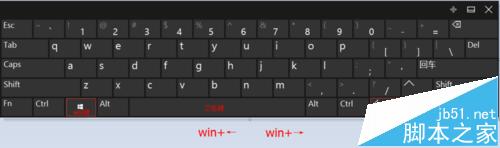

2、在上一步的基础上,同时按住win键+↑/↓,能实现右上角四分一窗口显示;
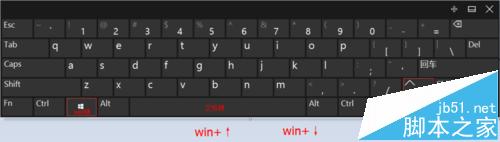

3、任务视图快捷键win+Tab,显示当前运行的任务程序;
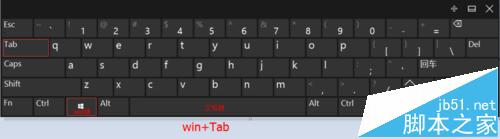
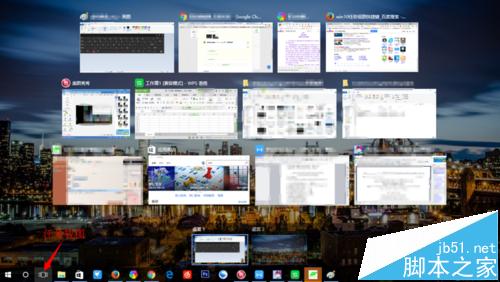
4、win+Ctrl+D,新建桌面窗口,可以重新再进行多个程序操作,这样子就不会觉得很乱啦;


5、win+Ctrl+←/→,切换新建桌面窗口;
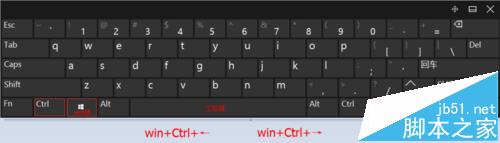
6、win+Ctrl+↑/↓,是程序右上角的最大化、向下还原、最小化的快捷方式。
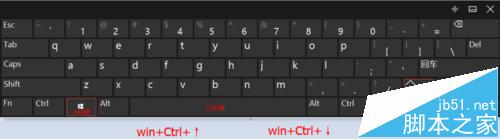
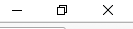
注意事项:
这里有些地方展示得不是很详细,大家可以自行摸索下。


