Win7如何设置休眠不断网?Win7休眠不断网的设置方法
发布时间:2016-12-28 来源:查字典编辑
摘要:日常生活中,大家经常需要win7在睡眠状态下,保持网络连接,在电脑不会被人查看的同时,方便自己下载一些资料。但是,win7默认情况下,一旦进...
日常生活中,大家经常需要win7 在睡眠状态下,保持网络连接,在电脑不会被人查看的同时,方便自己下载一些资料。但是,win7默认情况下,一旦进入休眠模式,网络就会自动断掉。那么,Win7如何设置休眠不断网?本文将为大家做详细的介绍!

设置Win7电脑休眠时不断开WiFi教程如下:
1、首先点击桌面右下角的无线图标,点击【打开网络和共享中心】进入到网络共享中心界面,如下图所示:
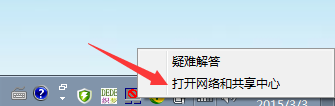
2、网络共享中心界面点击【更改适配器设置】,如下图所示:
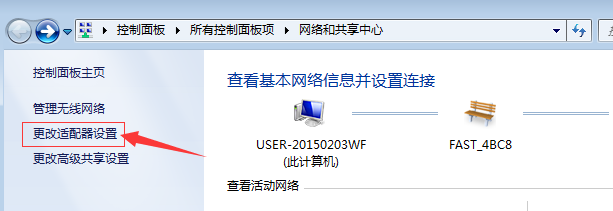
3、然后,右键“本地连接”,右击“属性”,如下图所示:
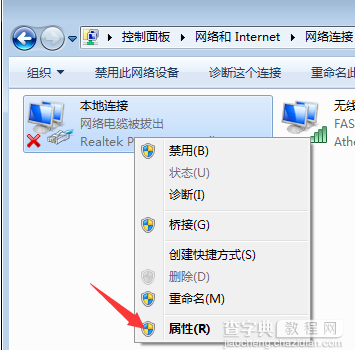
4、接下来,在打开的本地连接属性窗口栏中,在其下方找到“配置”字样,点击一下,如下图所示:
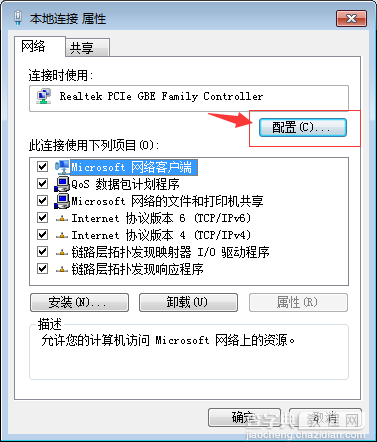
5、再接下来在新打开的窗口中,点击“电源管理”,如下图所示:
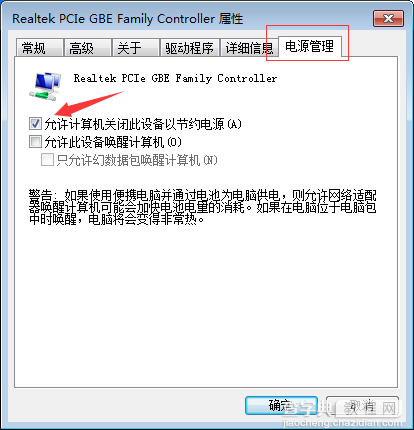
6、最后把“允许计算机关闭此设备以节约电源”的勾去掉,然后点击“确定” 即可。
到这里win7电脑休眠不断wifi网络就已经全部设置完成了,下次电脑休眠了就不用担心wifi断开了。其实大家也可以设置电脑休眠这样更不用麻烦设置了。如果大家想了解更多资讯请登录查字典教程网,本站每天都有新的内容更新,同时也非常感谢大家对查字典教程网的支持!


