入手一台Windows Server2012云服务器,搭建一下服务环境,选用SQL Server2008
直奔主题,下好安装镜像后,直接双击
选择运行程序而不获取帮助
如图:
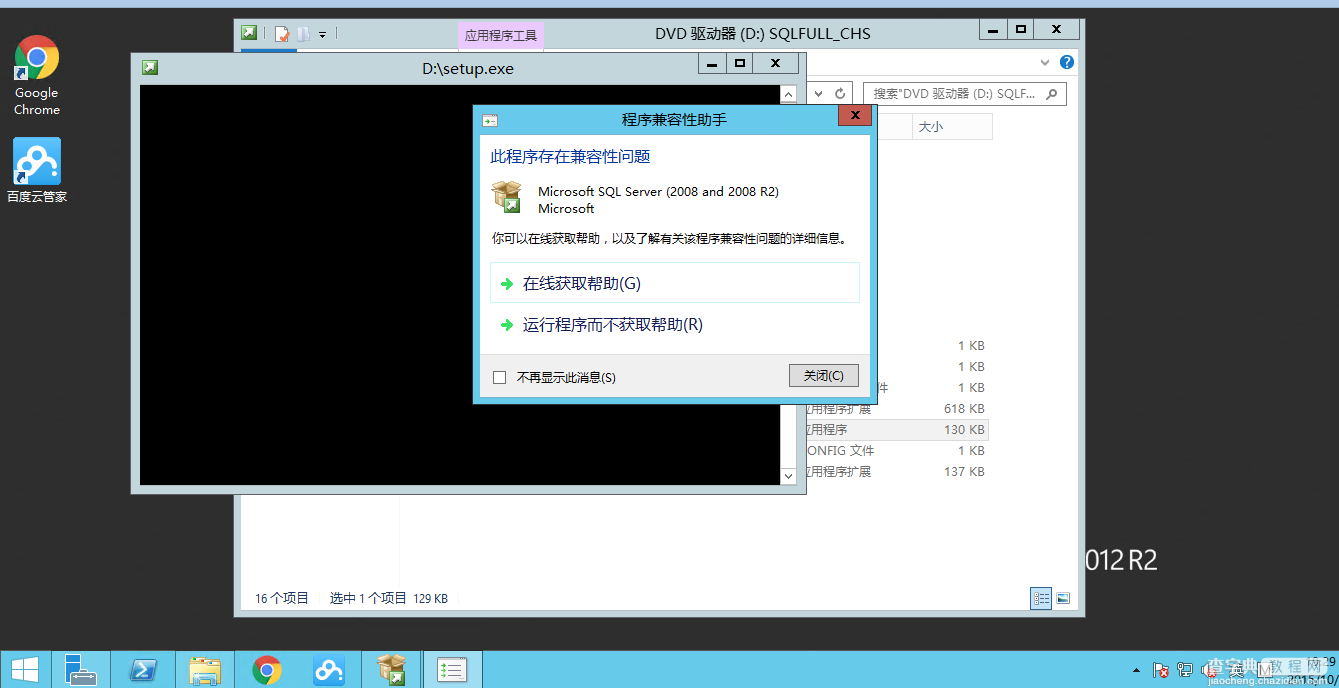
进入安装中心后选择 安装 再选择全新安装
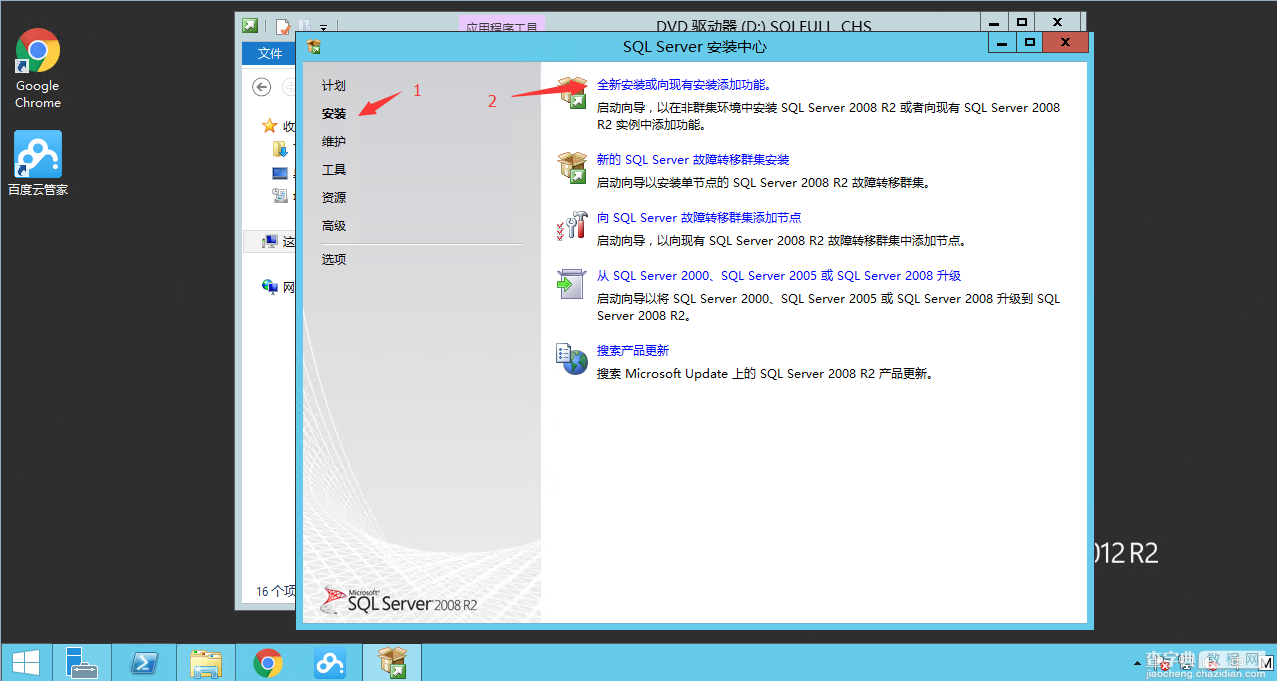
同样选择运行程序而不获取帮助
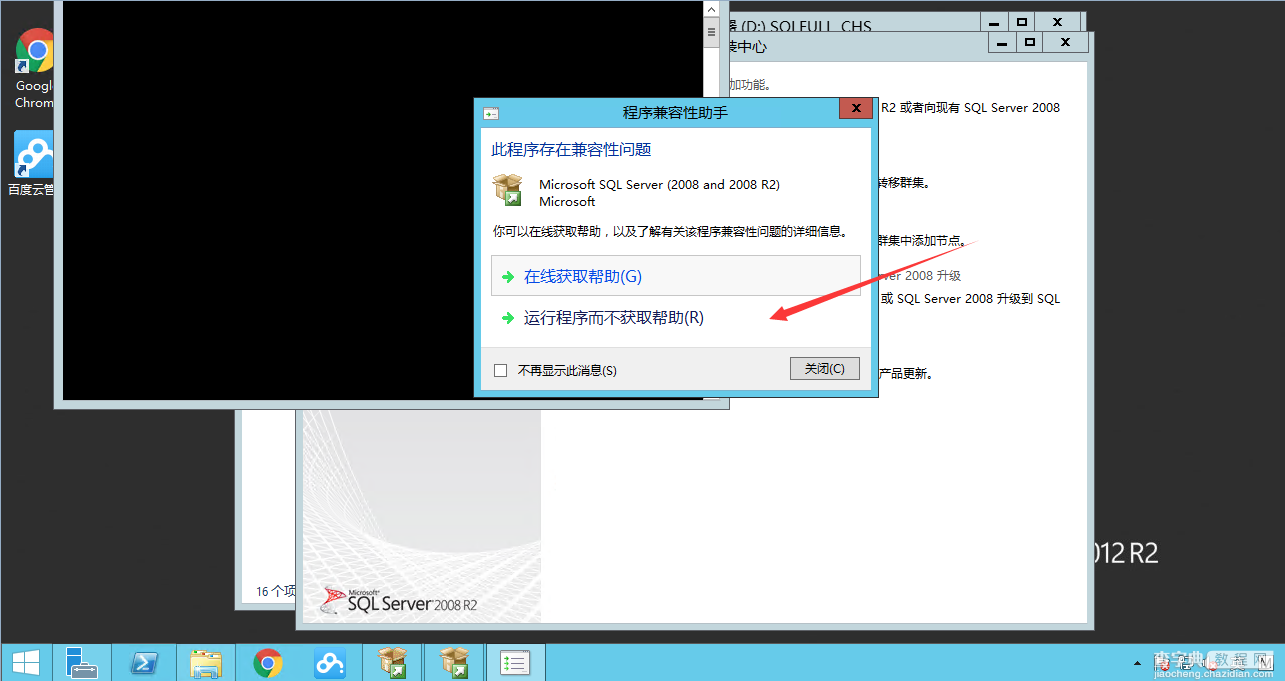
选择后如图:
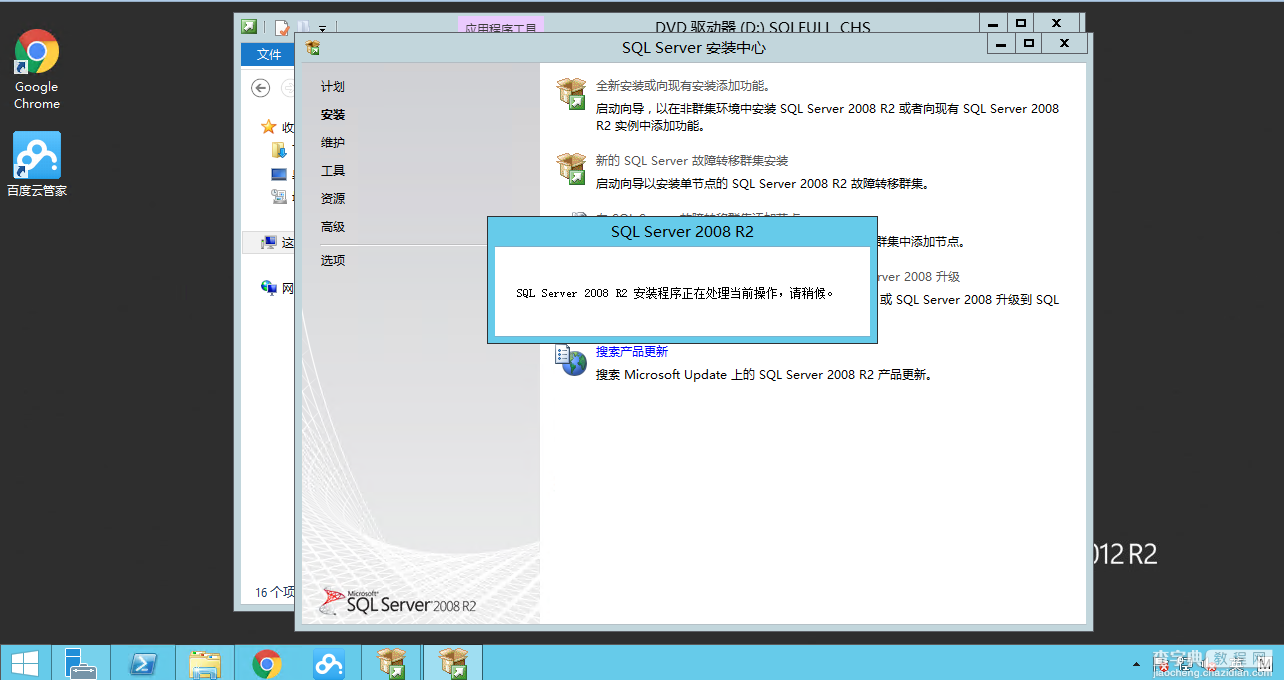
程序会检测一下系统,没警告等大问题就可以点确定
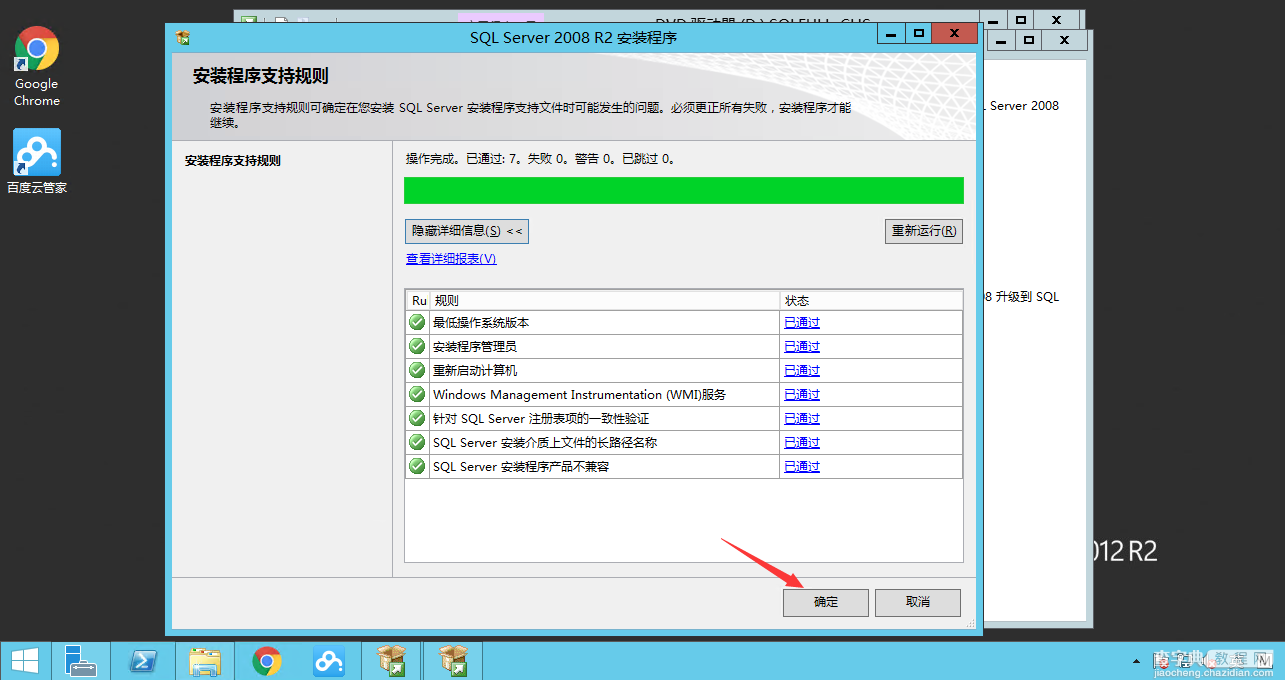
输入产品秘钥,也可以选择试用版本;试用版本简直不能忍,我直接上秘钥,关于秘钥我会在最下面给出一个方案
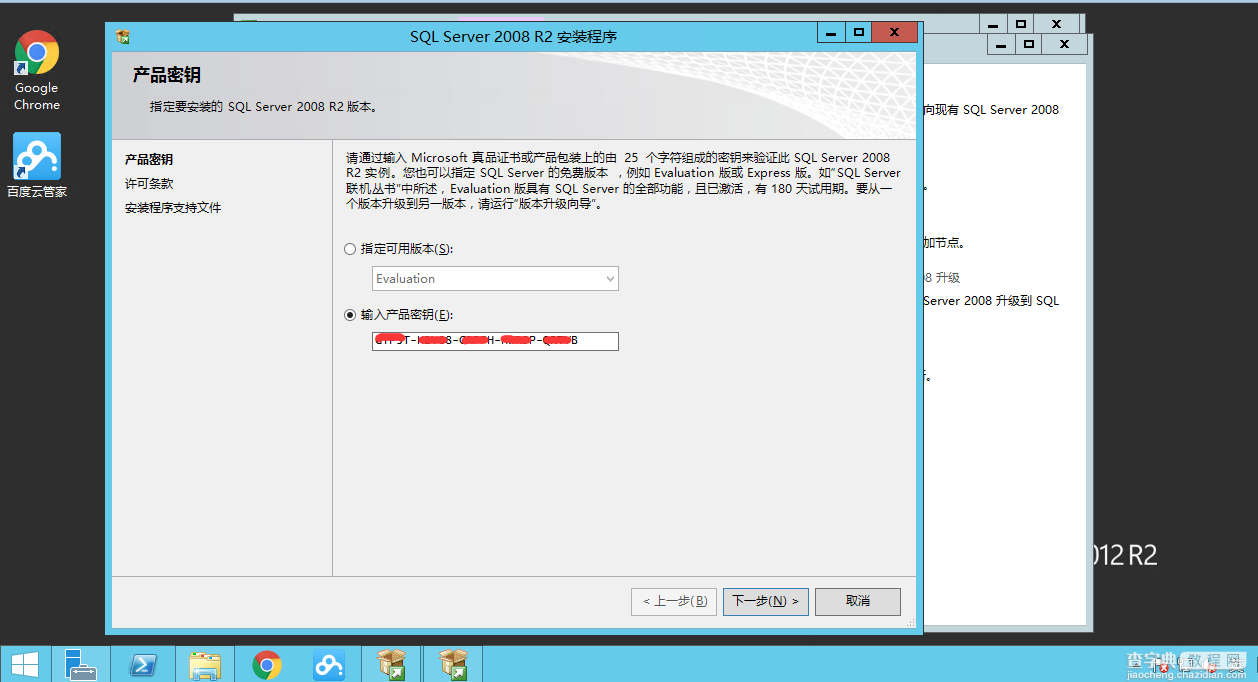
接受条款,下一步
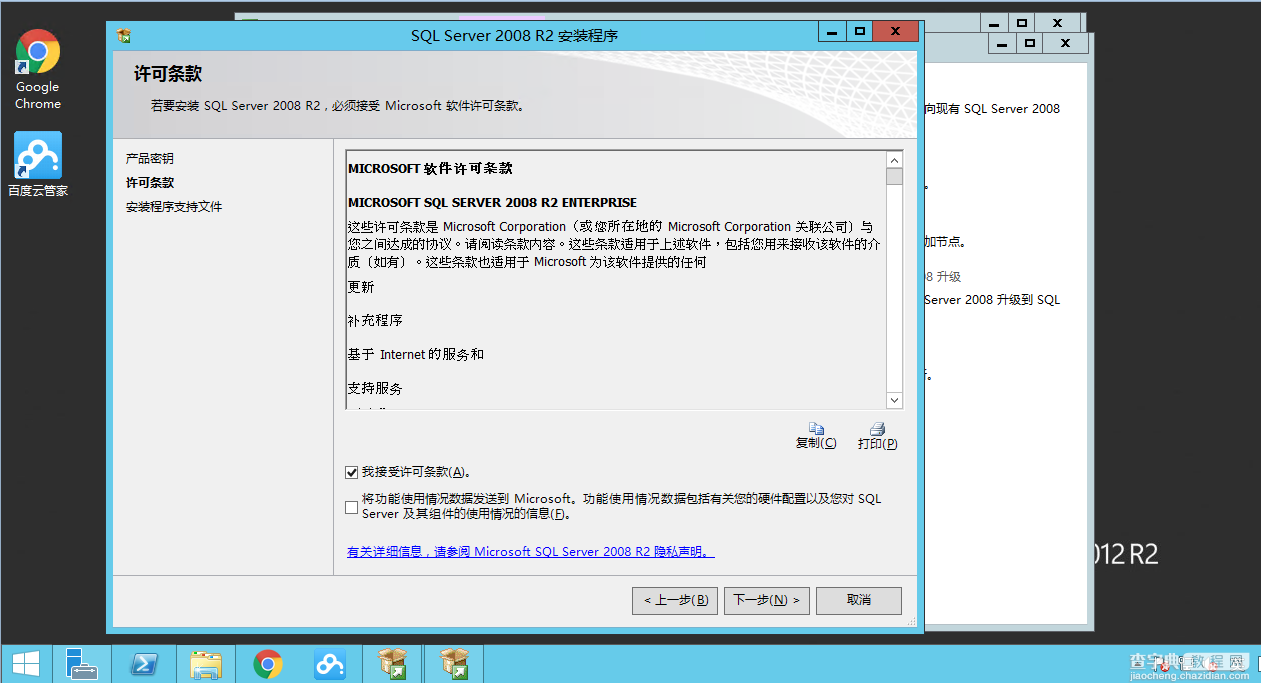
点安装即可
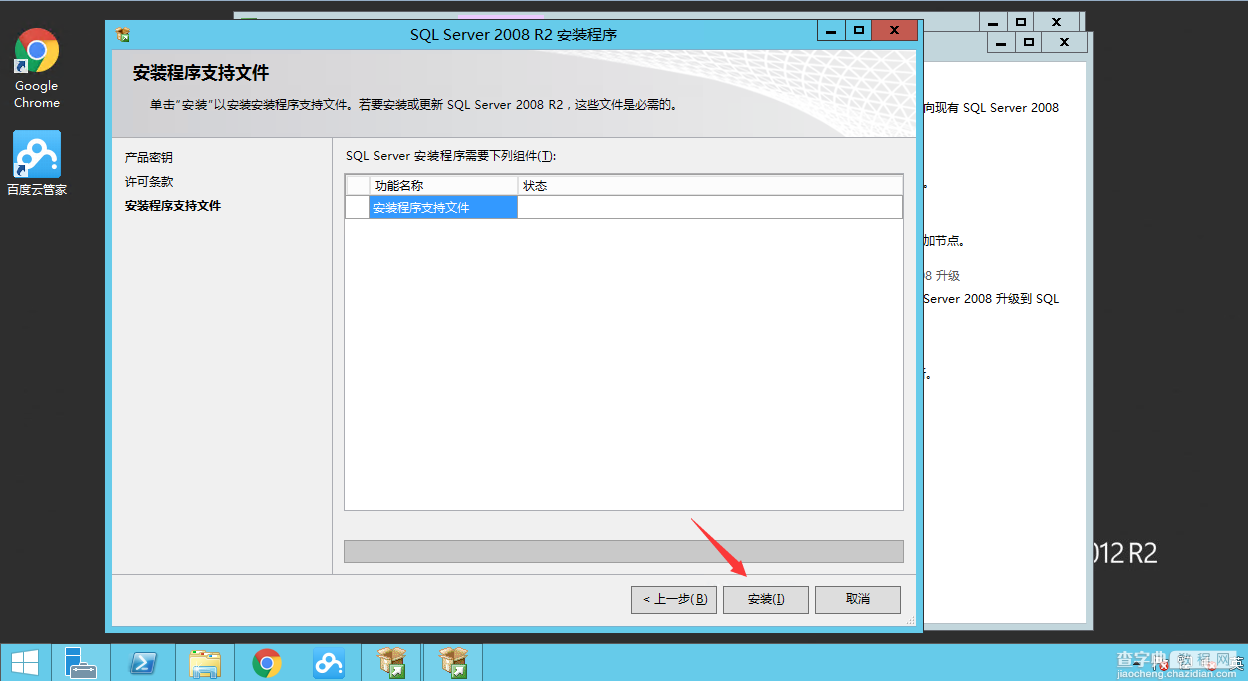
软件又检测一遍,没有警告就可以点下一步
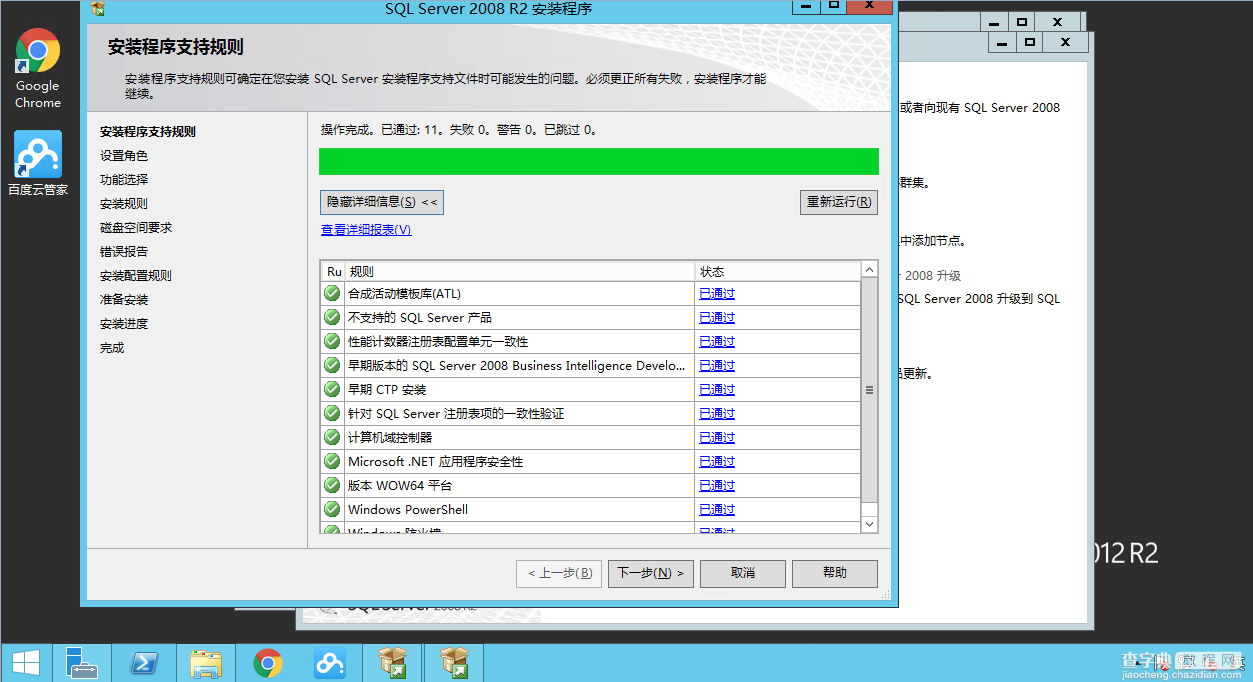
选择第一项即可
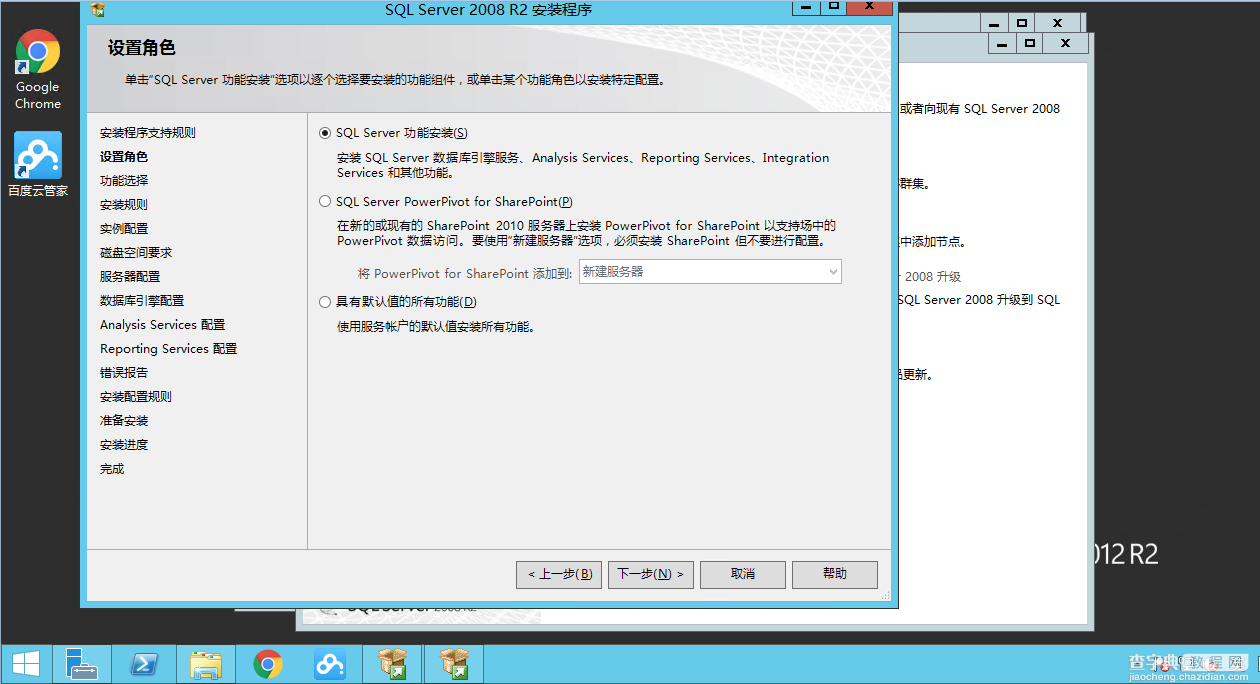
你可以按自己的需求选择功能项,我在这里点了全选
配置文件目录我选择了默认
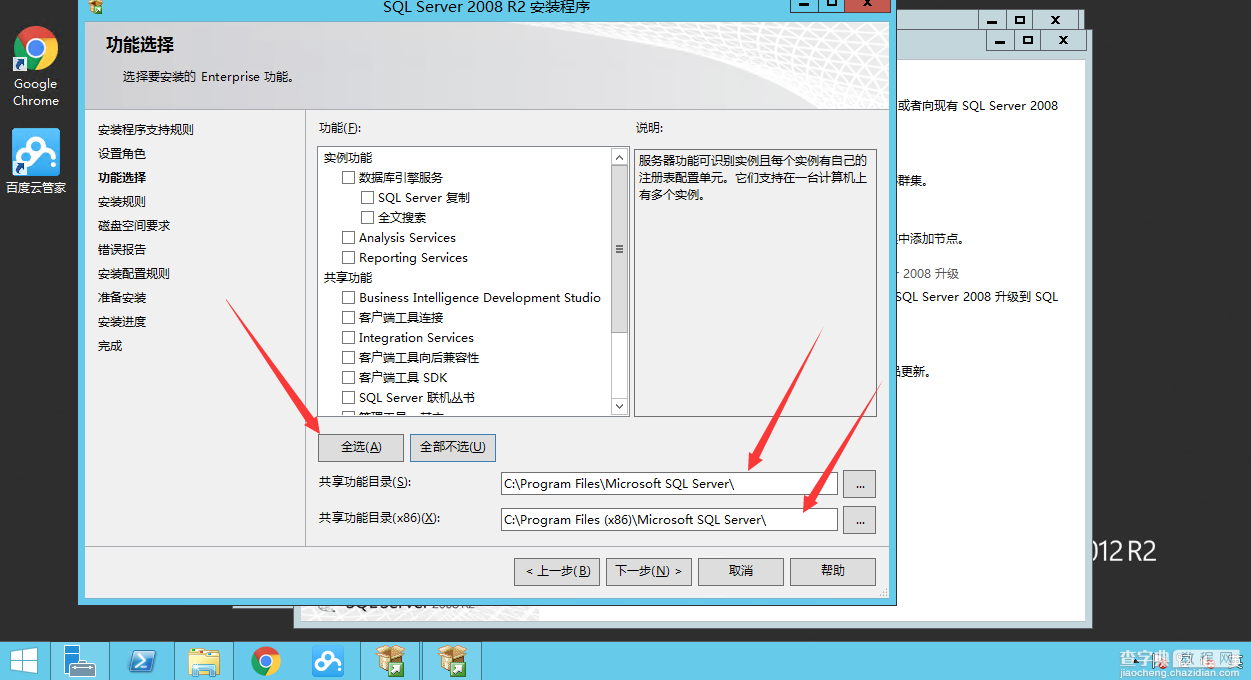
重要的事情做三遍,依旧是没有警告就可以点击下一步
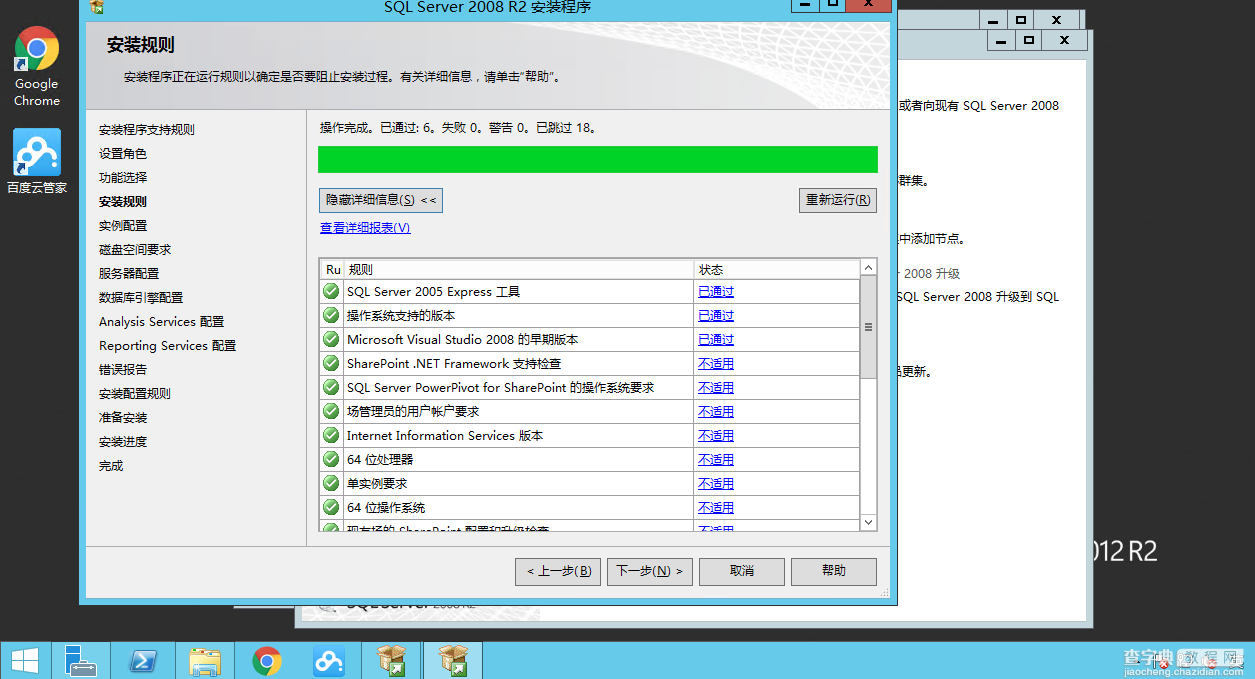
实例名也就是安装在Windows服务里的名字,一般默认就行
实例的目录选默认,下一步
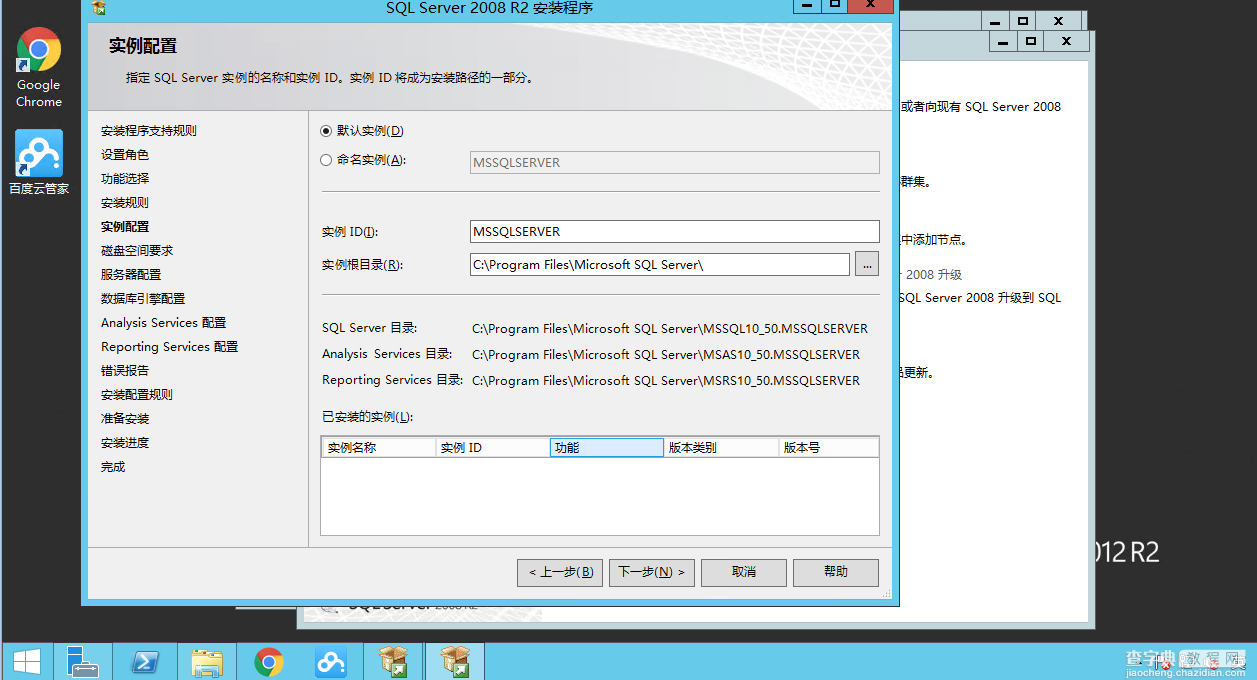
看一下磁盘空间够不够,足够了,下一步
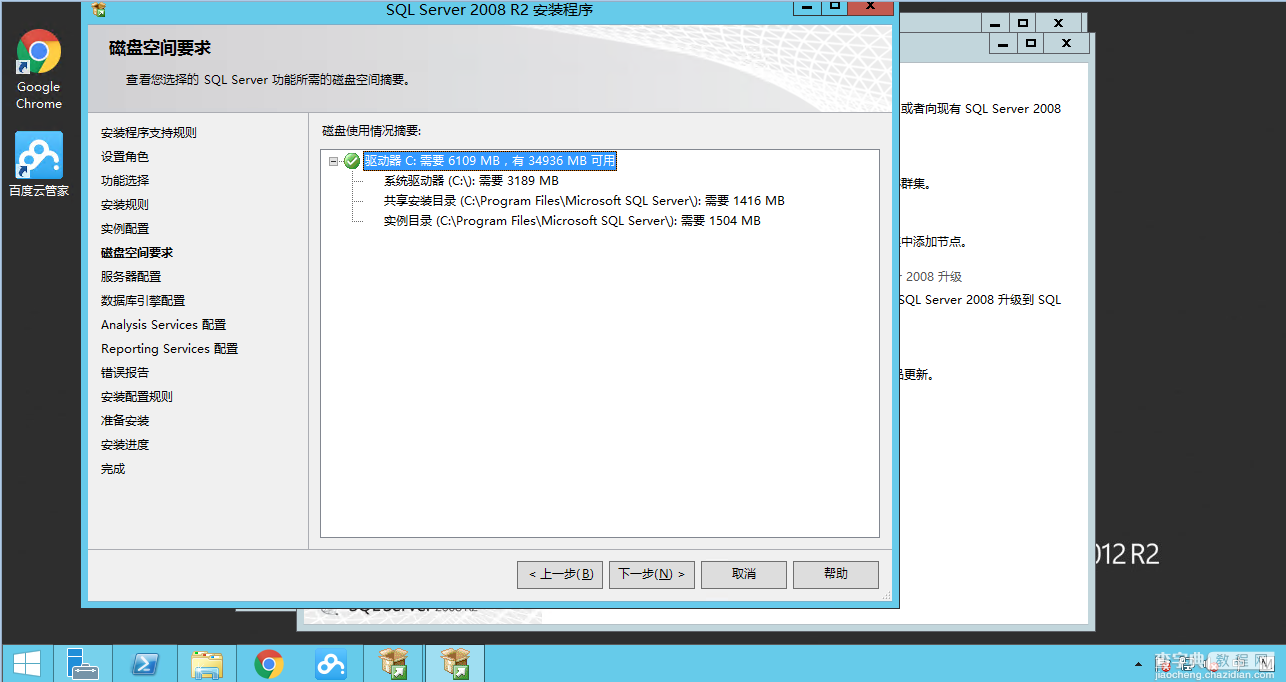
服务账户:我为了方便管理选择使用相同账户
出现两个选择,我选择System(System的权限比NetWork Service的权限高)
一般情况就选择System
启动类型我就选择手动啦
后面的排序规则默认即可
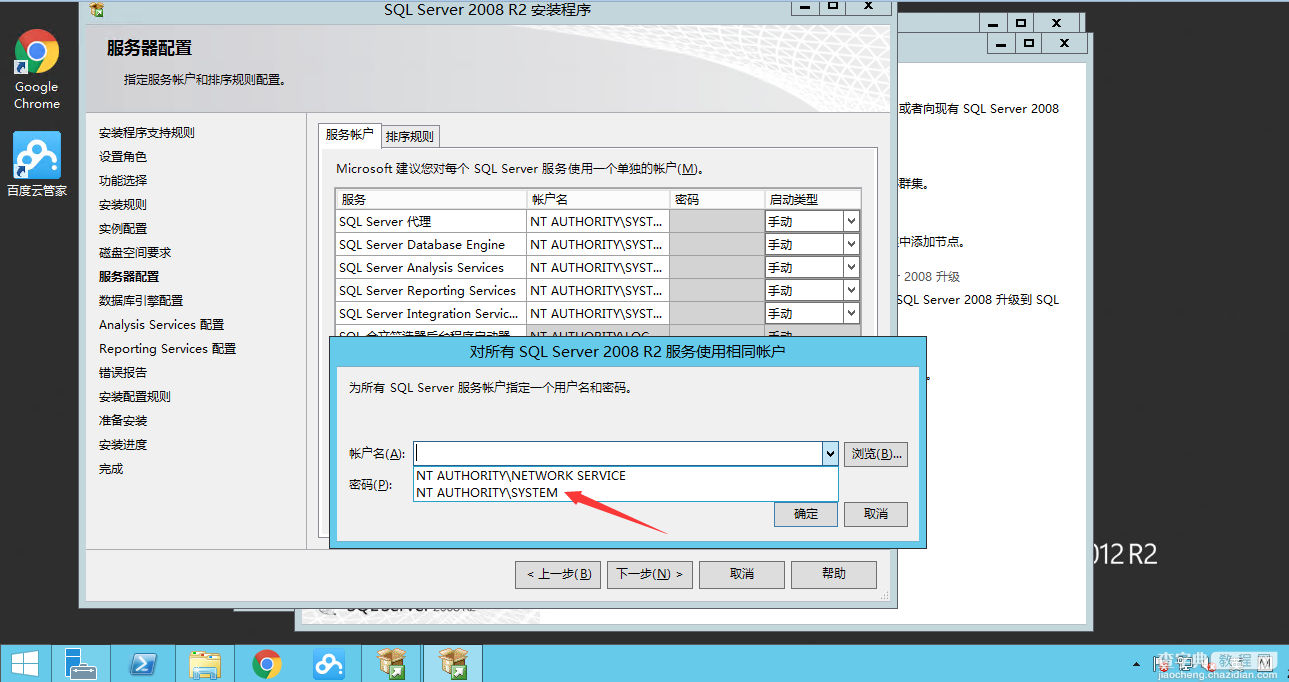
为了方便必要时的远程连接,一般选择身份验证的混合模式
两次密码要设计的复杂一些,安全
下面选择添加当前用户
数据目录:按自己需求改(我选默认了)
FILESTREAM:默认就行
下一步

添加当前用户
数据目录:按自己的需要(我仍然默认),下一步
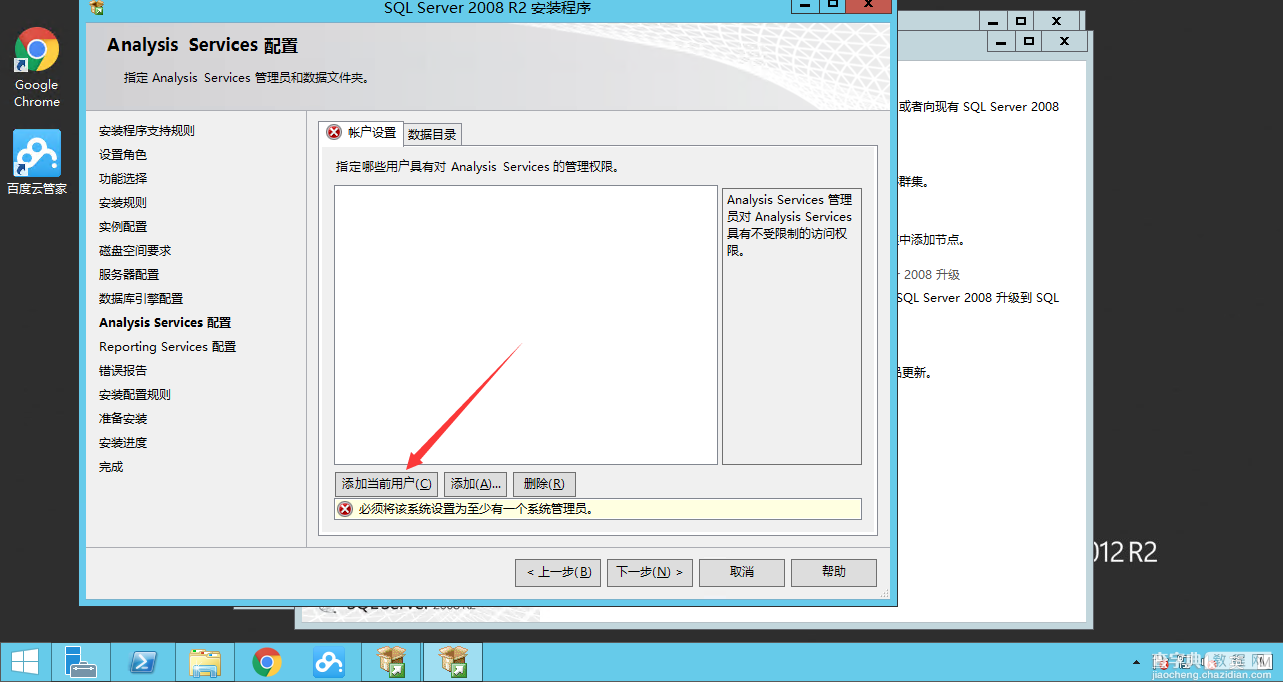
一般默认就行,下一步
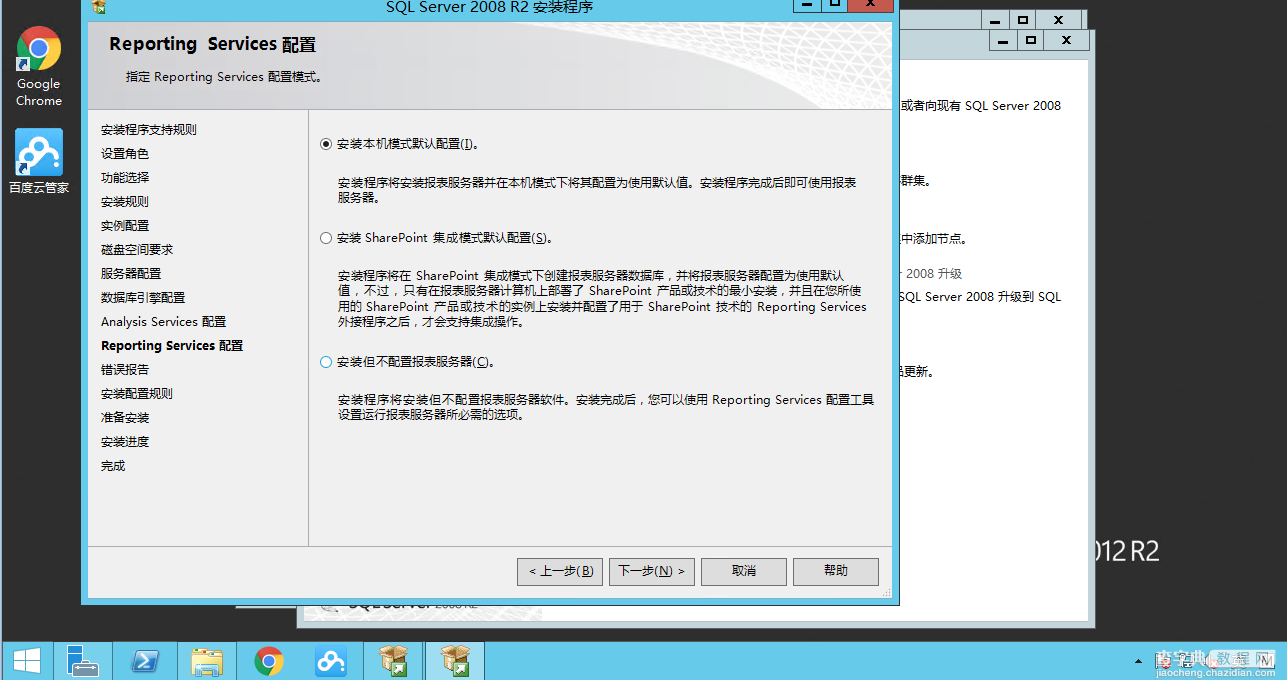
错误报告:看自己的情况,无关紧要
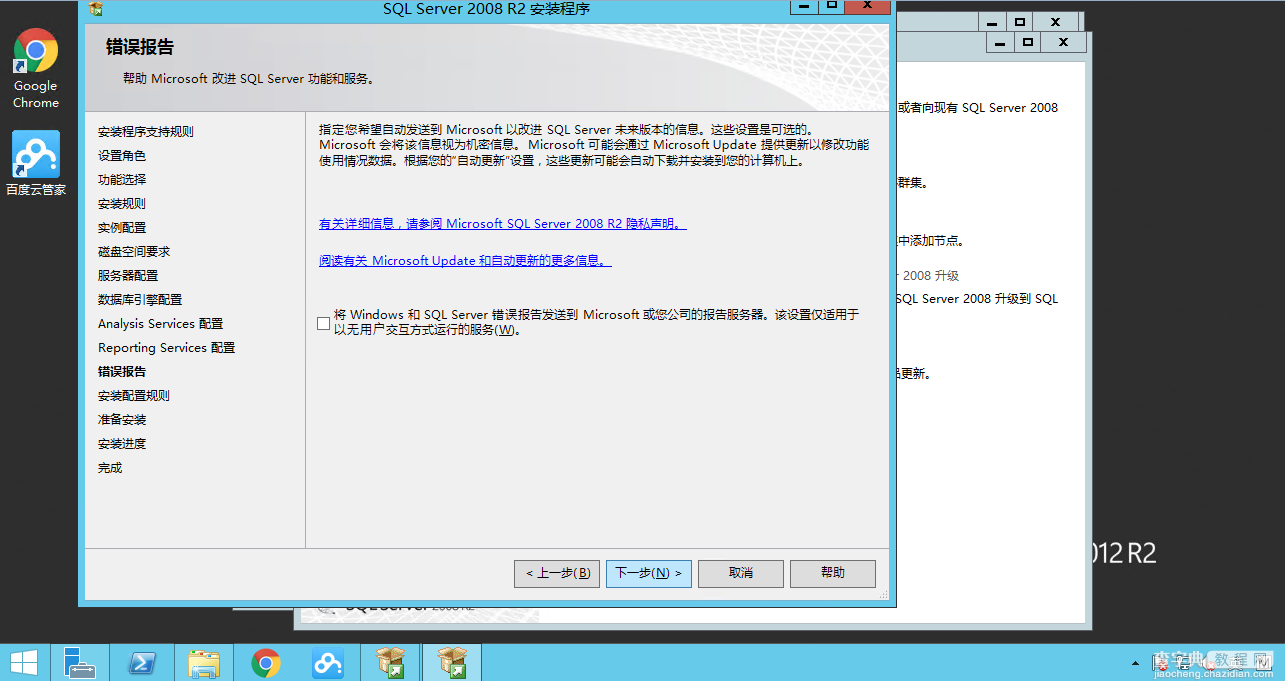
安装配置规则:重要的事情做四遍,没有警告继续就行,下一步
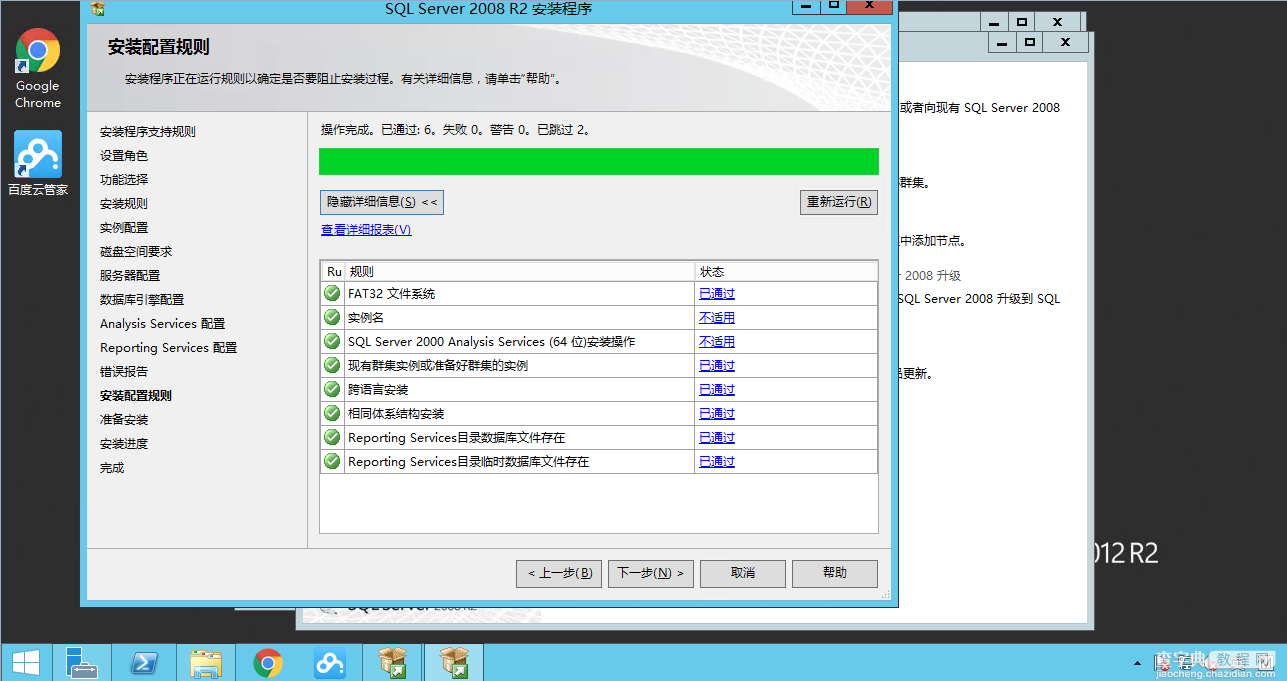
准备安装:看一眼没问题,安装
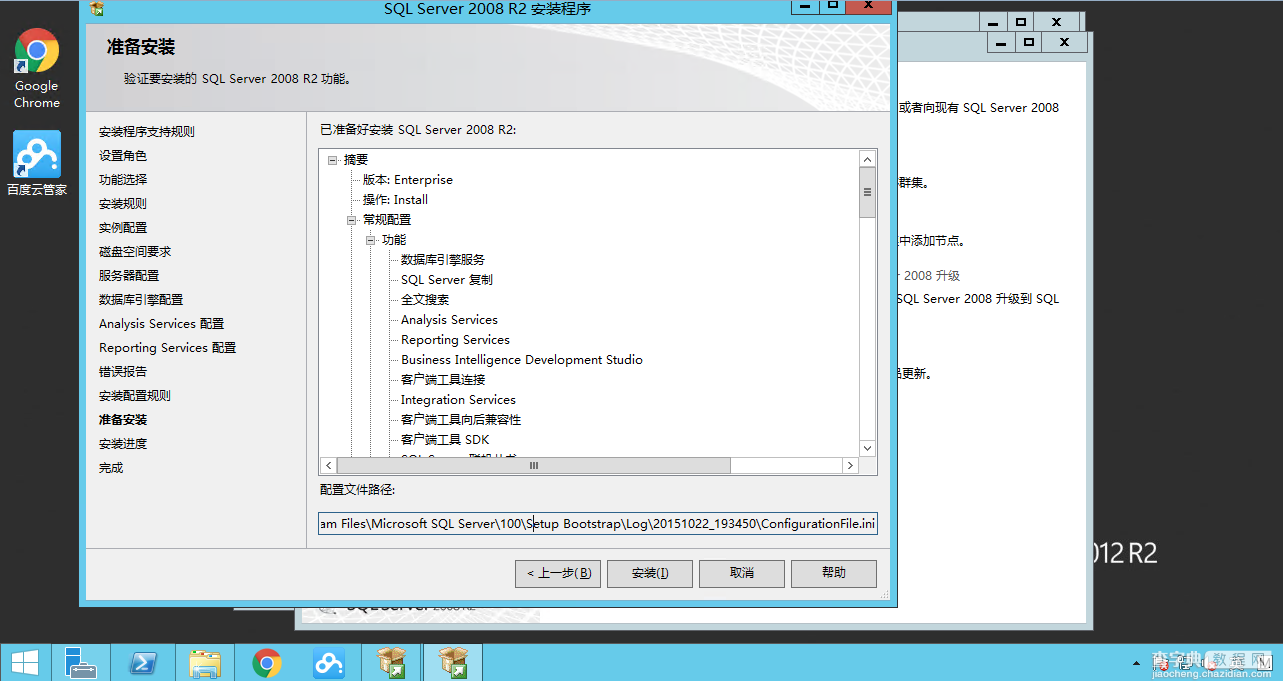
开始安装了,抽根烟的时间足够了,安装时长就要看电脑配置了,服务器嘛往下看看就知道了
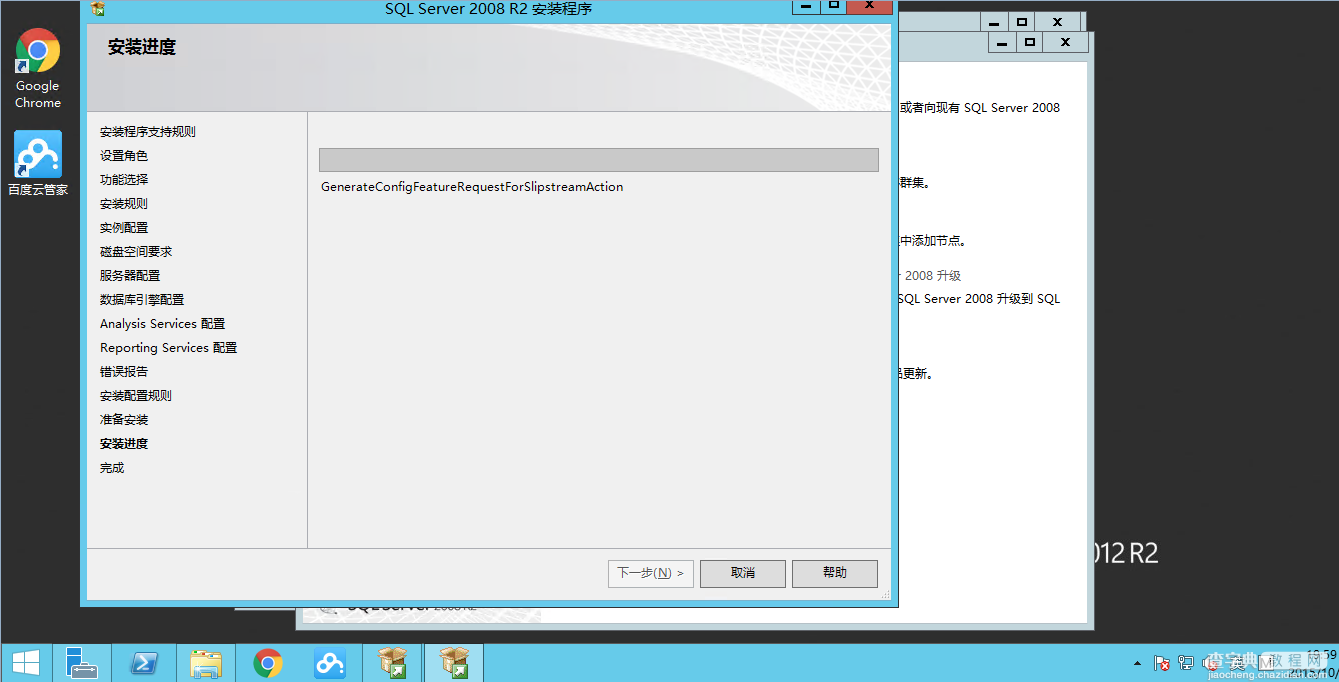
大概是10分钟不到,(我的破笔记本装了大概20多分钟.......)
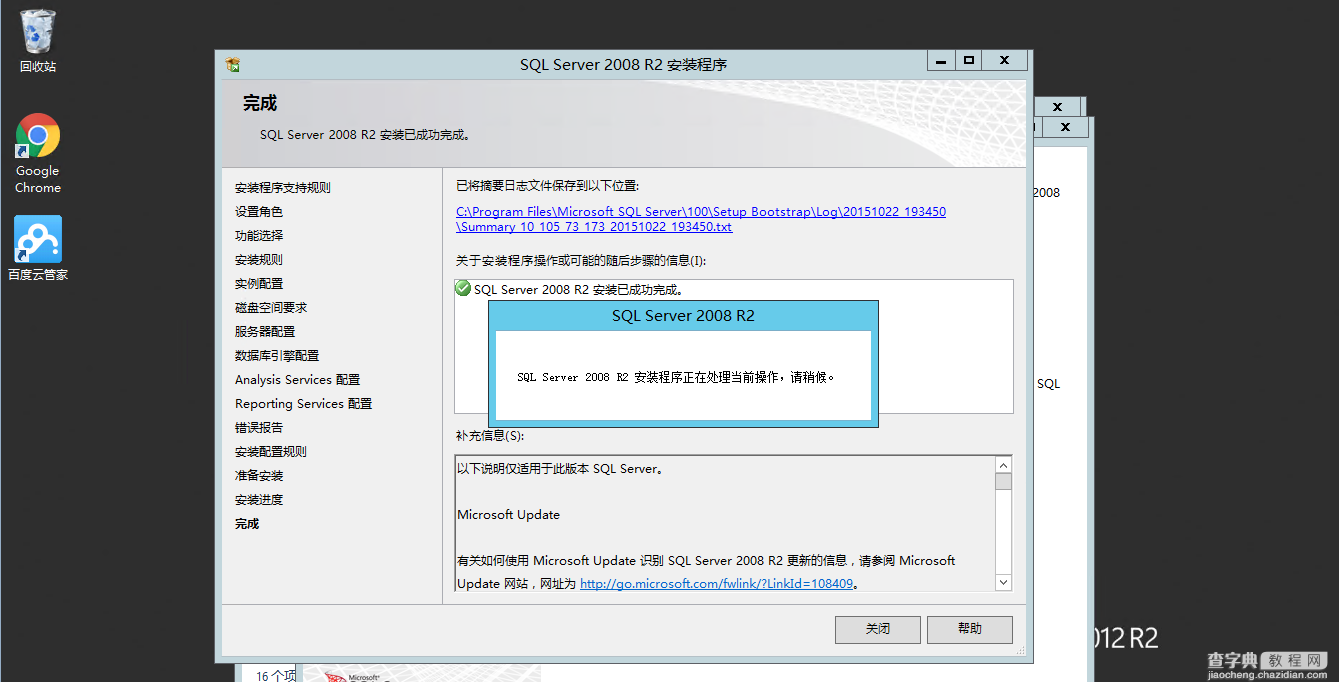
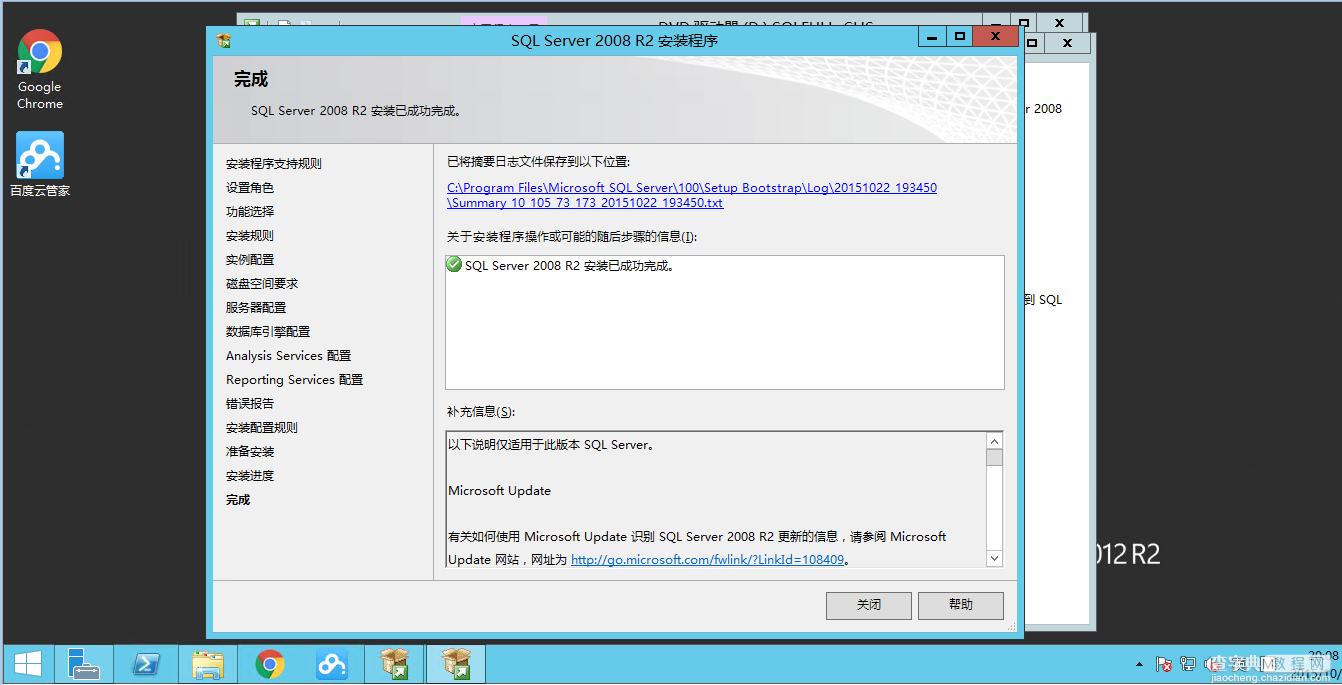
到这就安装完成了,呼~都关闭掉就行了
下面就测试一下吧
======================测试=======================
本地服务器名称输 . 或者127.0.0.1
登录名:sa
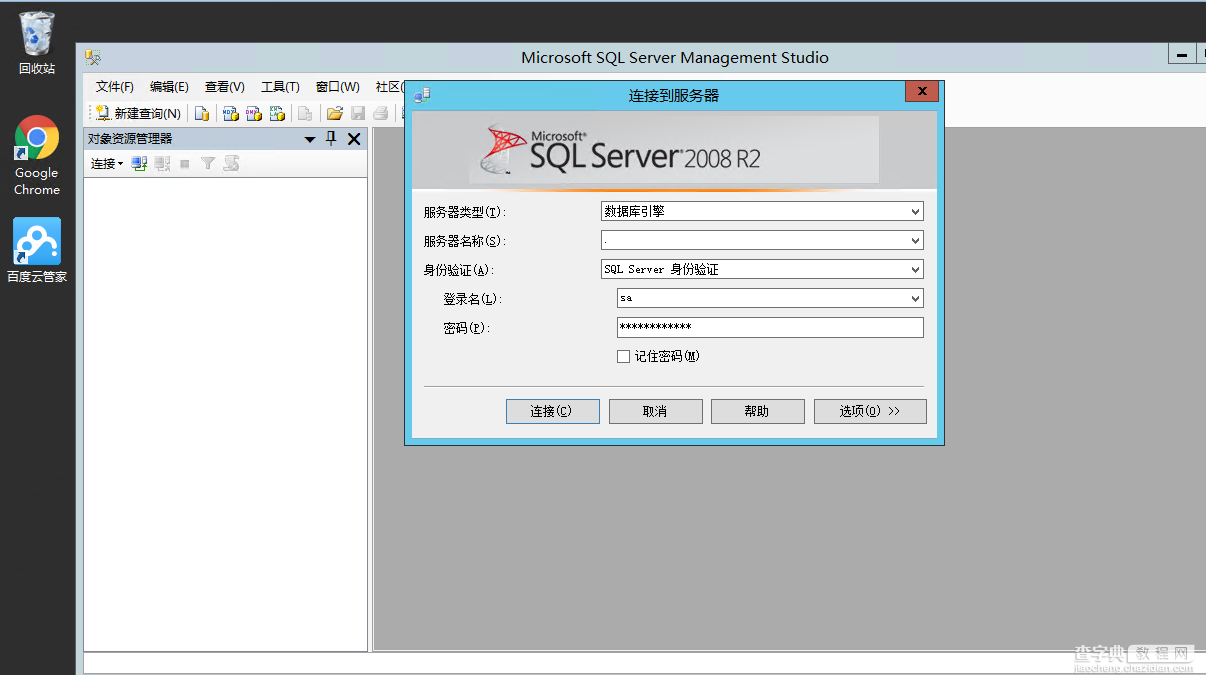
本地测试OK
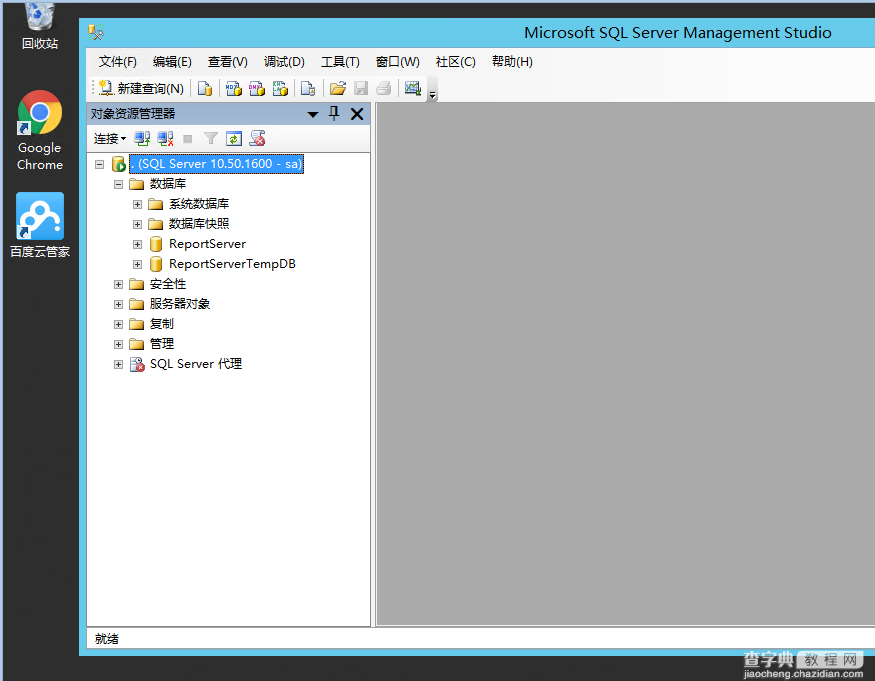
远程测试一下
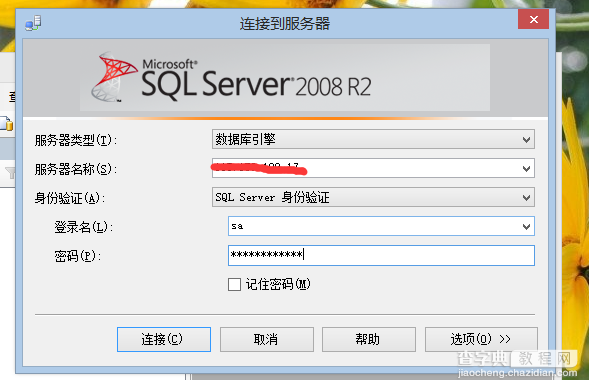
远程也米有问题

附上一些小技巧:
SQL Server服务命令行快速启动命令:net start mssqlserver
关闭服务:net stop mssqlserver
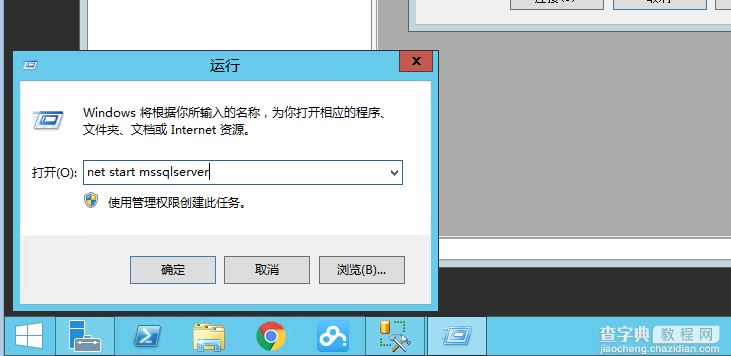
Sql Server 管理器打开的命令是:ssms
精彩专题分享: SQL Server安装教程手册
文章内容包括详细的安装过程,最后还附有测试过程,为大家提供了一些技巧,希望对大家的学习有所帮助。


