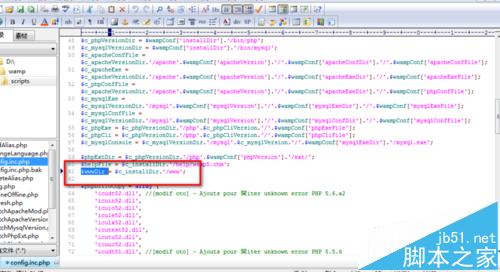对于初做PHP网站的朋友来说,第一步肯定是希望在自己电脑是搭建PHP环境,省去空间和上传的麻烦!但搭建环境也不是件容易的事情,特别是对于新手同学来说!因此在这里跟大家介绍我作为一名新手在使用的方便好用的PHP服务器架设软件,那就是wampserver,这款软件在安装的过程中就已经把Apache、MySQL、PHP继承好了,而且也做好了相应的配置,除此之外,还加上了SQLitemanager和Phpmyadmin,省去了很多复杂的配置过程,让我们能把更多的时间放在程序开发上。更值得高兴地是这款软件也是完全免费的。重要提示:基本上每一步更改配置文件的操作结束之后,均在重启了相应服务之后才会生效,也就是说如果想要修改立即生效的话,必须在修改完毕保存之后重新启动一下相应的服务!
安装wampserver的过程很简单,双击安装文件,点击NEXT,如图所示
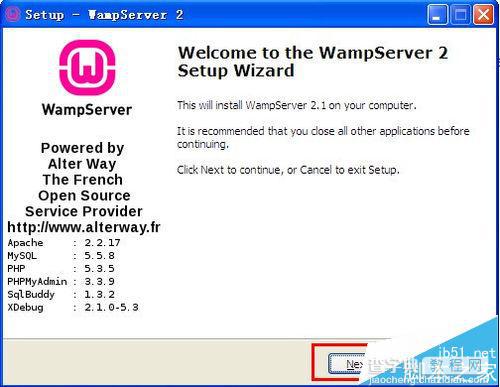
点击同意协议,点击NEXT,如图所示
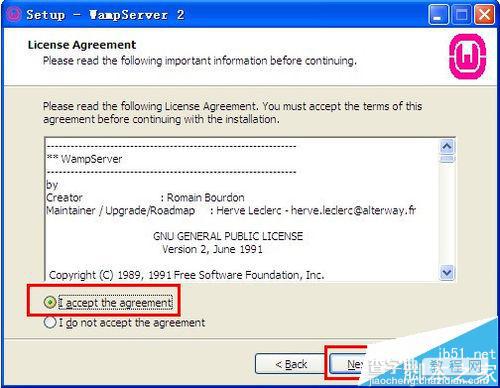
选择安装路径,如图所示
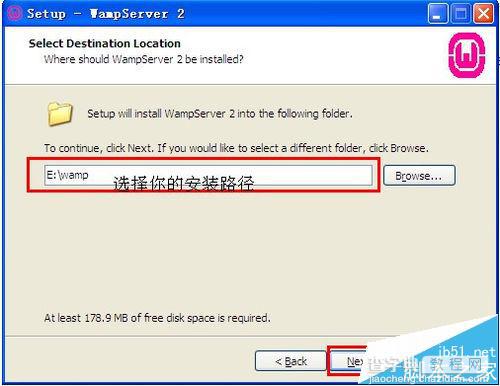
是否创建快捷方式,如图所示
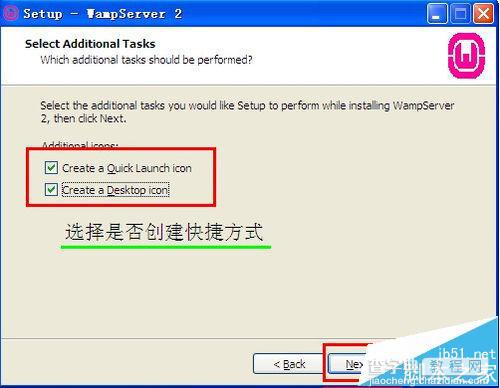
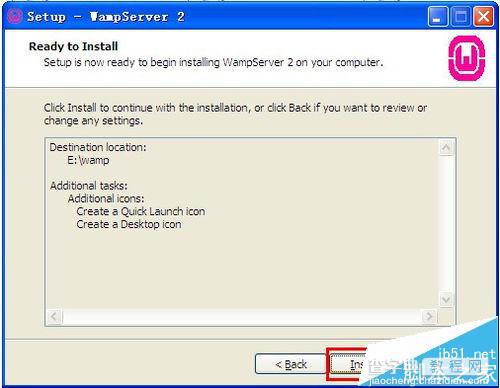
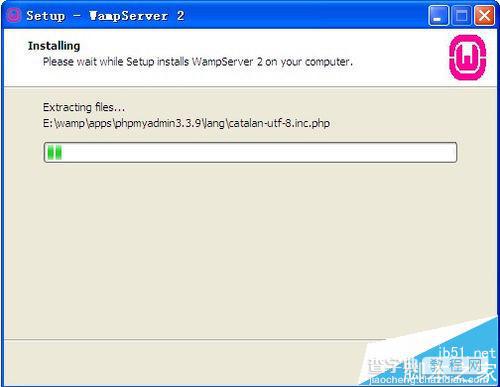
选择默认浏览工具,如图所示,不过要注意哦,这个浏览工具指的可不是浏览器哦,它指的是windows的浏览器,也就是explorer.exe,默认的就是这个,直接点击“打开”就可以了。
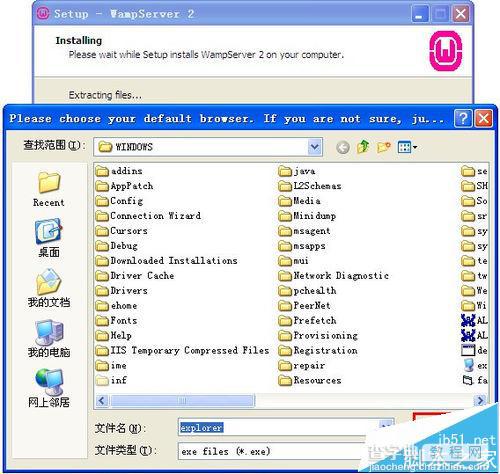
输入管理员邮箱以及邮箱SMTP服务器的窗口,这个如果大家愿意填写,可以填一下, 不过一般情况下直接点击next就可以了,不会影响安装,点击NEXT.
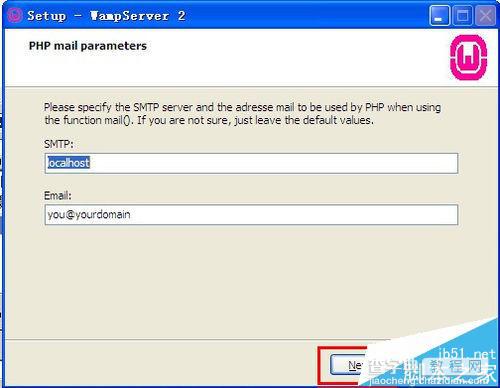
完成安装
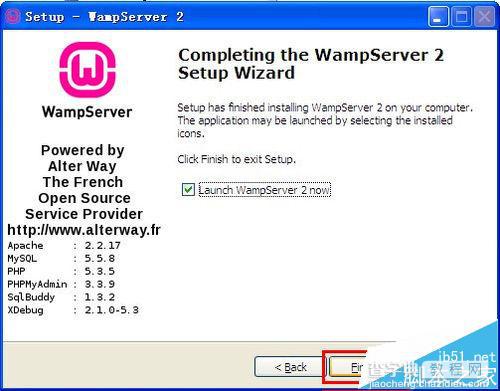
配置
安装完之后屏幕右下角就会出来一个标记,单击右键,然后依次选择Language—Chinese,
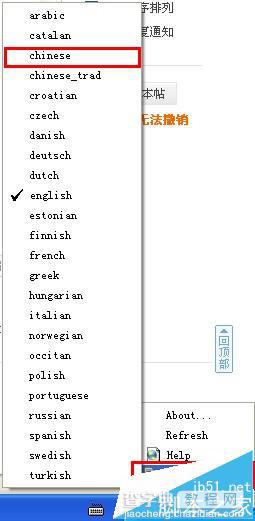
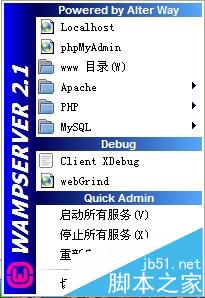
左键单击,再点击“www 目录”会打开安装wampserver默认存放网页文件夹,但是很多时候,我们存放网页的文件夹并不是在那个目录下的,怎么才能改掉这个目录呢?当然有办法,打开wampserver的安装目录,在打开里面的“script”文件夹,用记事本打开里面的config.inc.php,找到“$wwwDir = $c_installDir.'/www';”,改成大家希望的目录就行了,比如改成D:website,对应的代码就是$wwwDir = ‘D:/website’;(注意,windows下表示路径的“”在这里必须改为“/”)。然后关闭wampserver,然后再打开,www目录就变成我们设定的D:website了。