win10任务栏跳转列表显示的快速跳转数量该怎么修改?
发布时间:2016-12-28 来源:查字典编辑
摘要:截至目前Windows10默认的快速跳转列表显示数量最大值是12个。有人可能问了,快速跳转列表显示数量有什么用?我们在任务栏右键点击某个程序...
截至目前Windows 10 默认的快速跳转列表显示数量最大值是12个。有人可能问了,快速跳转列表显示数量有什么用? 我们在任务栏右键点击某个程序,出现这个菜单列表会显示之前打开文件的历史记录。我们打开图片,Word,Excel,PS等程序时,可以通过右键点击这里方便的找到之前打开的文件。如果觉得默认数量不够用,想要多显示一些?那么请看下面的方法。
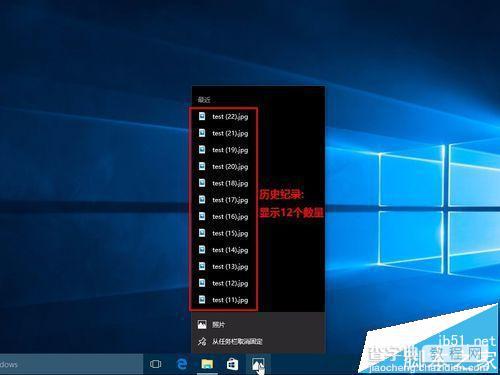
1、按下Win键+X键或者在开始菜单右键点击,出现的菜单中选择“运行”,弹出运行对话框。或者Win键+R键弹出运行对话框。输入regedit点击确定,打开注册表编辑器。
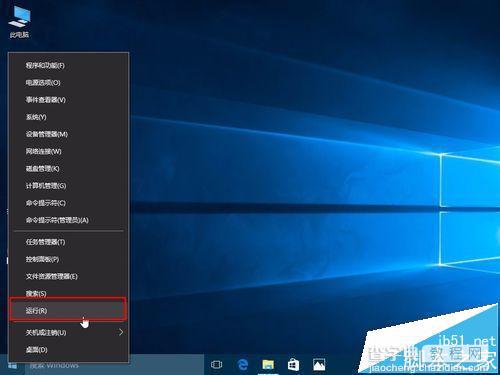
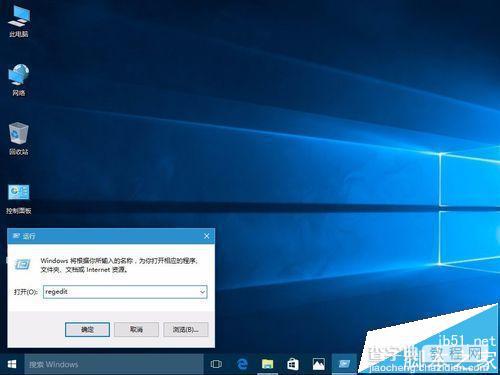
2、依次进入HKEY_CURRENT_USERSOFTWAREMicrosoftWindowsCurrentVersionExplorerAdvanced
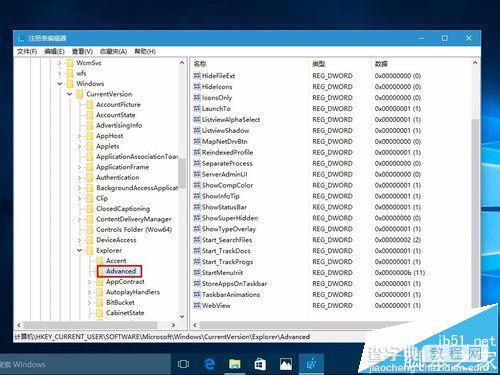
3、选择Advanced项目,然后在右边空白处右键新建一个 32位的DWORD值。改名为JumpListItems_Maximum
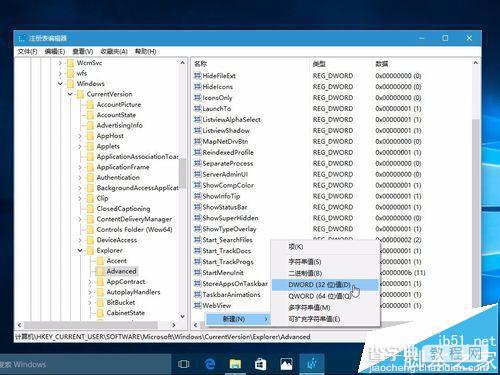
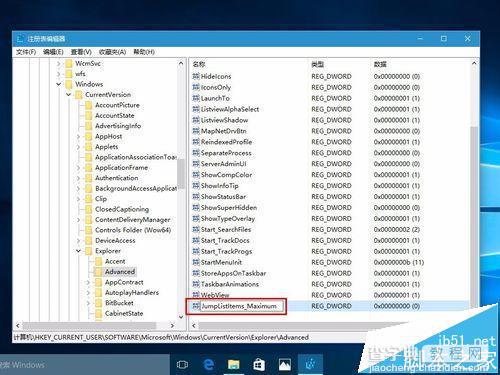
4、双击JumpListItems_Maximum键值,选择“十进制”,然后修改数量为自己想要的,我们这里输入25。
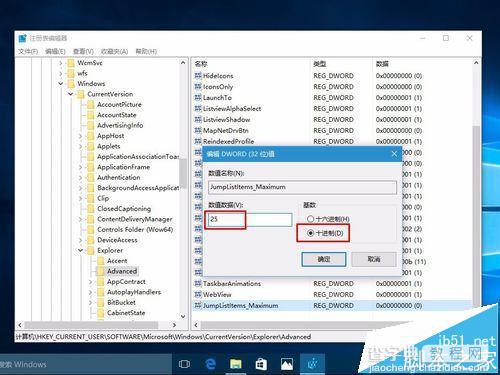
5、现在重启explorer进程使其生效。按下Shift+Ctrl键的同时,在任务栏空旷处鼠标右键,会出现一个隐藏的选项,叫做“退出资源管理器”,点击它就会关闭所有explorer进程。
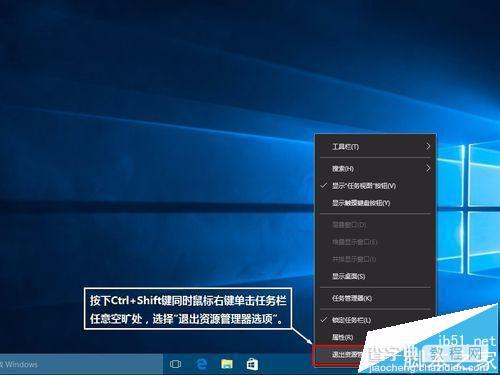
6、同时按下键盘的Ctrl+Shift+ESC键,会“调出任务管理器”。

7、在“任务管理器”中,选择“文件”,“运行新任务”,再出现的窗口中输入explorer,点击“确定”。
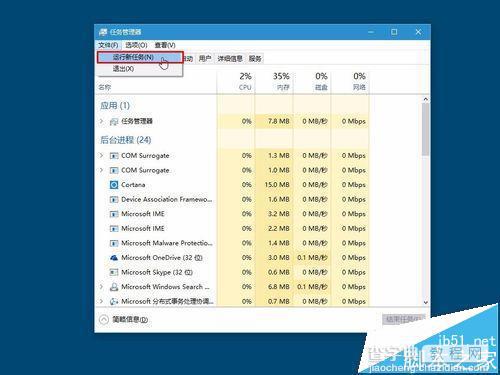

8、这是修改为25个数量的效果,我们发现右侧已经有了下拉条,显示最近打开的25个文件。
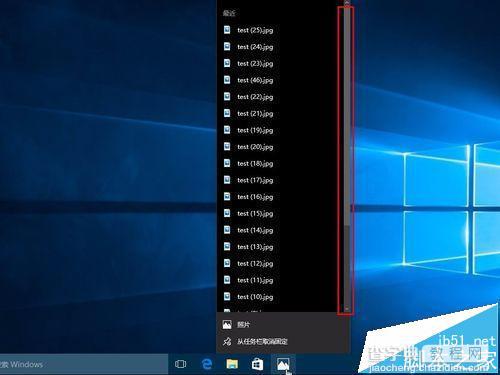
注意事项:如果感觉重启explorer进程略显麻烦,可以直接重启电脑。


