Win10系统网速很慢怎么办?Win10系统网速很慢问题的解决方法
发布时间:2016-12-28 来源:查字典编辑
摘要:Win10系统网速很慢怎么办?升级Win10系统后网速变得很慢,如果宽带本身没有问题的话,很有可能是因为Win10的网络带宽限制造成的。下面...
Win10系统网速很慢怎么办?升级Win10系统后网速变得很慢,如果宽带本身没有问题的话,很有可能是因为Win10的网络带宽限制造成的。下面小编就给大家带来Win10系统网速很慢问题的解决方法,一起来看一下吧。
操作步骤:
1、在Win10右下角通知区域中找到类似WiFi信号的图标。
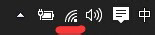
2右键点击这个图标打开“网络和共享中心”。
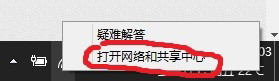
3、在网络和中心中点击网络活动下的连击名称。
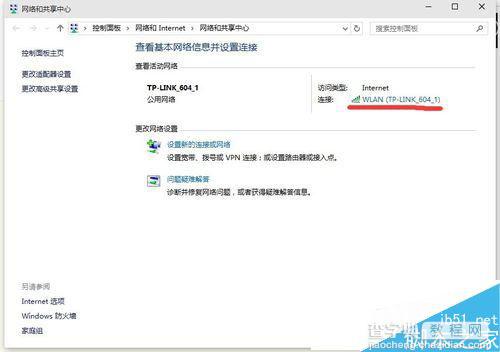
4、打开网络状态后,点击左下角的“属性”选项。
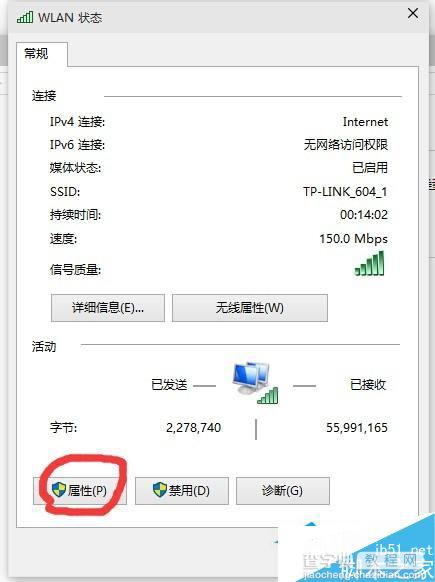
5、然后在属性窗口点击配置按钮。
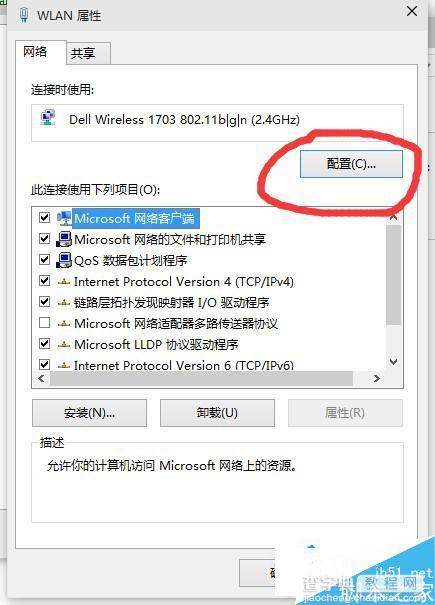
6、切换到高级选项卡,点击属性一栏中的“%htMode%”,然后再把“值”改为“2040%”,然后关闭窗口。
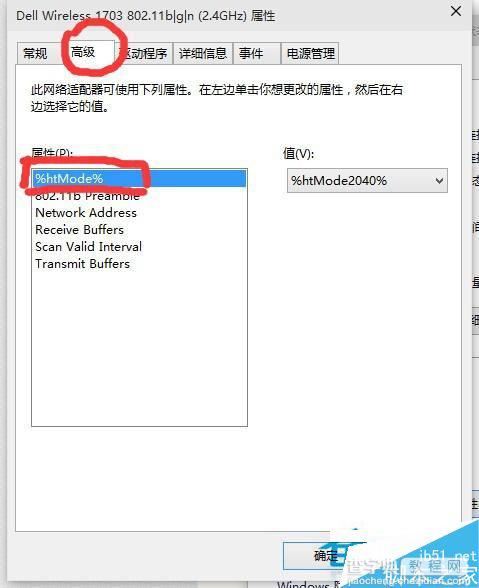
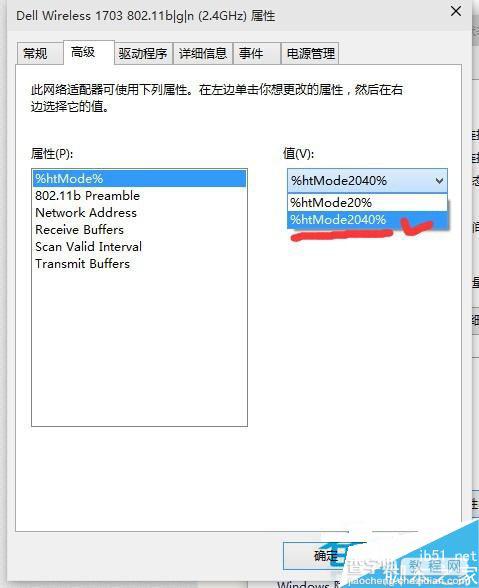
只要修改了Win10网络配置中的属性,就可以解除Win10对网速的限制,让网速明显提高。以上就是小编带来的Win10系统网速很慢问题的解决方法,希望可以帮助到大家,更多内容请关注查字典教程网!


