win10打不开wifi列表怎么办? win10菜单/通知栏/wifi列表打不开的解决办法
发布时间:2016-12-28 来源:查字典编辑
摘要:win10系统用一阵子之后,有时会突然打不开菜单,左键点击没有任何反应,只有右键才会响应,而且wifi列表也打不开,通知栏也无法点开查看,遇...
win10系统用一阵子之后,有时会突然打不开菜单,左键点击没有任何反应,只有右键才会响应,而且wifi列表也打不开,通知栏也无法点开查看,遇到这种情况非常无奈,但是也并非无计可施,虽然可以重装系统解决,不过太过麻烦,下面给大家一种方法。
1、首先,我们仍然要从菜单出入手,鼠标右键点击菜单。
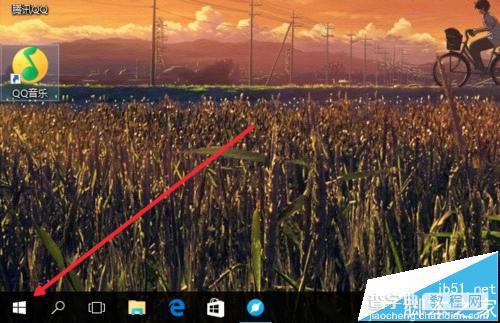
2、点击之后,在弹出的选项中找到“计算机管理”并点击打开。
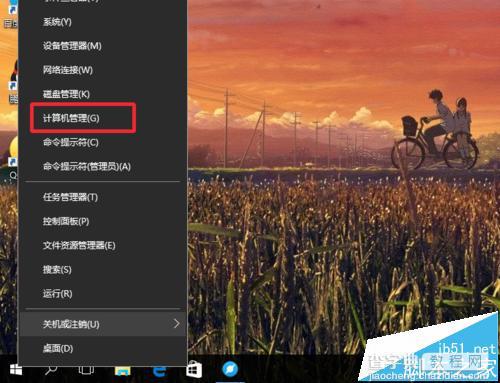
3、打开计算机管理之后,我们在这里找到“服务和应用程序”。
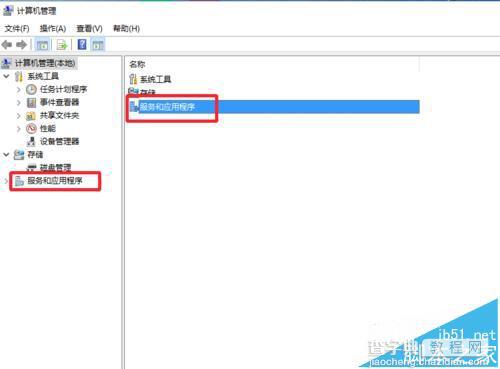
4、点击之后,我们再次点击“服务”。
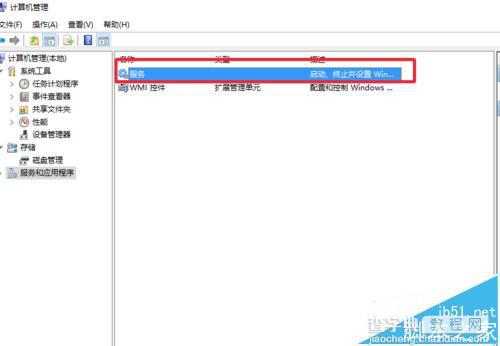
5、然后我们需要在服务列表里面找到User Manager 双击点击启动。

6、双击打开之后,我们需要先看看是否是设置为“启动”的,然后我们再点击上面的“登陆”。
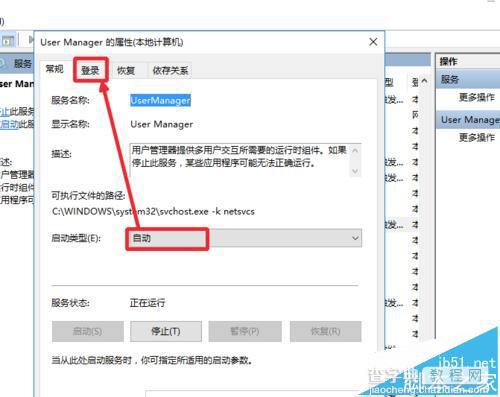
7、最后在这里面我们需要点击“允许服务与桌面交互”在前面的框框中勾选。然后点击应用即可。
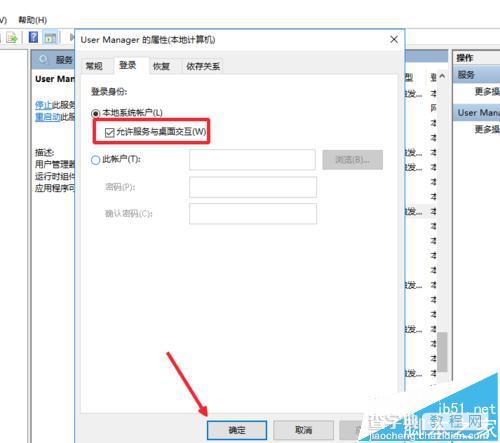
注意事项:此法并不适用于所有情况,不过建议一试。


