Win7系统如何创建一个宽带连接的图标?
发布时间:2016-12-28 来源:查字典编辑
摘要:win7系统现在用的人越来越多,那今天小编介绍下创建宽带连接的教程,希望对有需要的朋友有帮助,很简单的教程,可以说的步骤不多,只能给大家介绍...
win7系统现在用的人越来越多,那今天小编介绍下创建宽带连接的教程,希望对有需要的朋友有帮助,很简单的教程,可以说的步骤不多,只能给大家介绍下注意事项什么的,高手可以绕行

方法/步骤
点击桌面左下角的开始,然后在右侧点击“控制面板”。
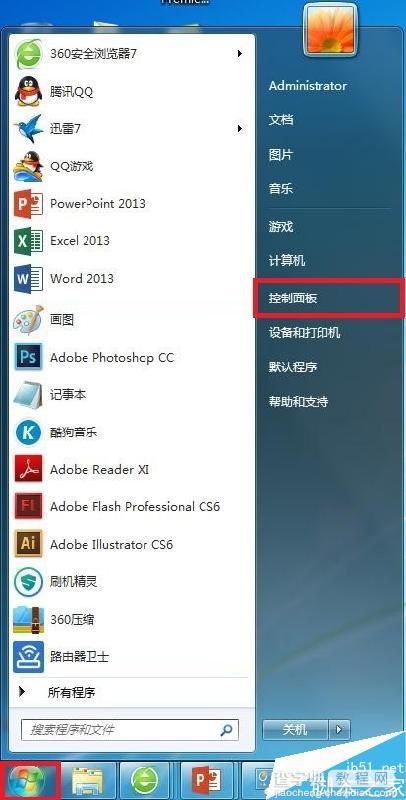
在控制面板中找到“网络和共享中心”,点击进入。
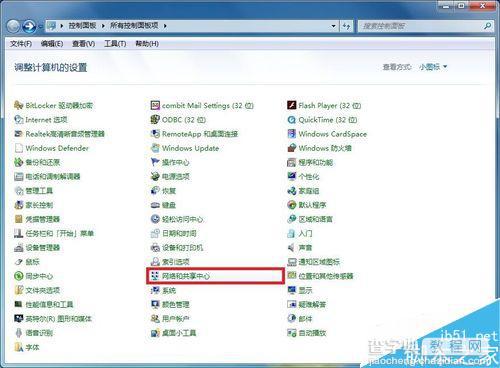
点击“设置新的连接或网络”。
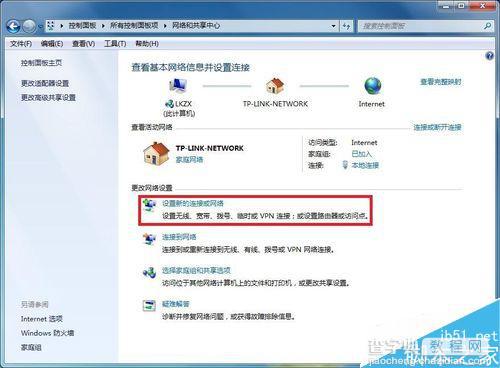
选择“连接到Internet”,下一步。
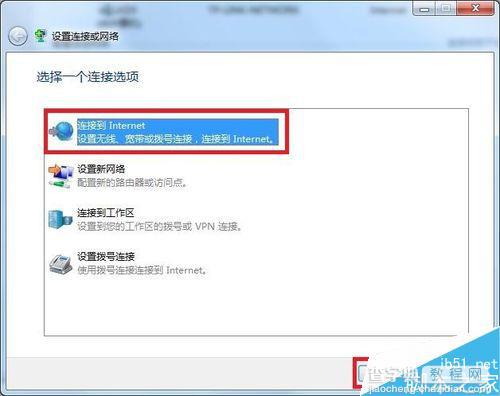
点击“仍要设置新连接”。
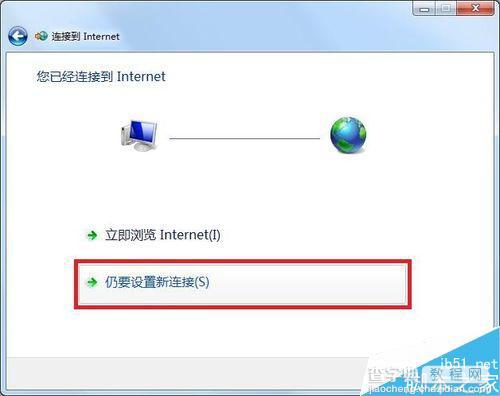
勾选“否,创建新连接”,下一步。
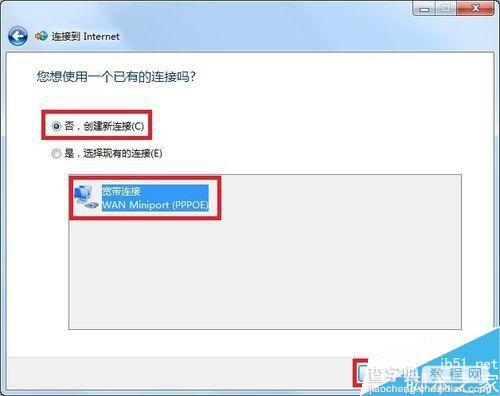
点击“宽带(PPPoE)(R)”。
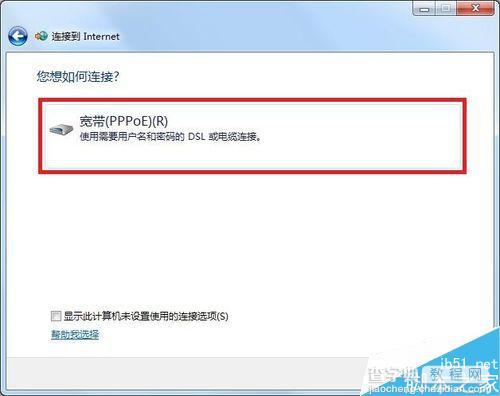
输入宽带账号和密码,可勾选记住密码,方便下次登录。
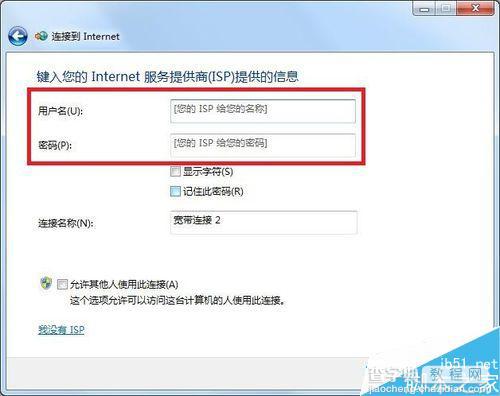
回到网络和共享中心界面,点击左侧的“更改适配器设置”。
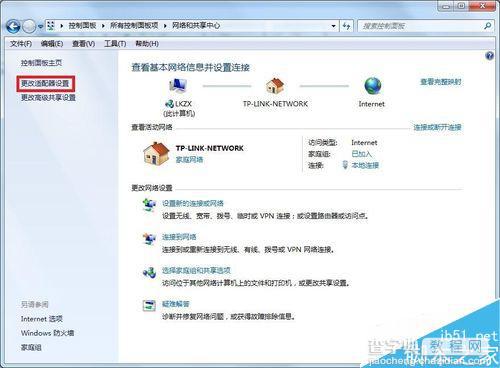
在此可以查看网络连接,右键点击宽带连接,选择“创建快捷方式”。
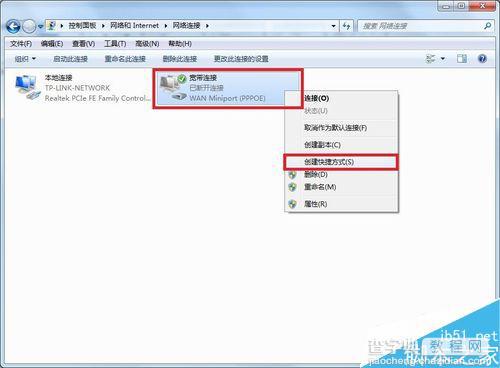
选择后会出现一个提示,点击是,将快捷方式创建到桌面上。

以上就是Win7系统如何创建一个宽带连接的图标方法介绍,操作很简单的,大家学会了吗?希望能对大家有所帮助!


