win10怎么关闭讲述人? win10讲述人无法关闭的解决办法
发布时间:2016-12-28 来源:查字典编辑
摘要:不少升级win10的小伙伴发现讲述人打开之后无法彻底关闭,开机或者取消休眠之后还会自己跳出来,设置里已经关闭了,但是还会自动启动,还有不少坑...
不少升级win10的小伙伴发现讲述人打开之后无法彻底关闭,开机或者取消休眠之后还会自己跳出来,设置里已经关闭了,但是还会自动启动,还有不少坑人的方法最后发现还没有什么用,怎么办呢?其实方法非常简单!
设置里关闭了,在重启或者取消休眠后还会自动跳出来,解决方法如下
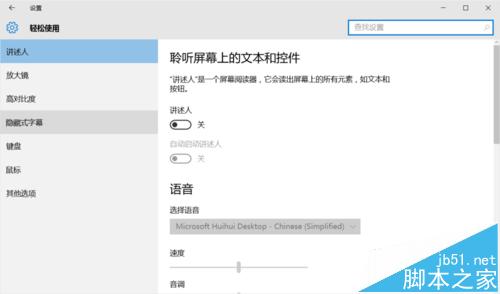
1、打开控制面板,找到“轻松使用设置中心”
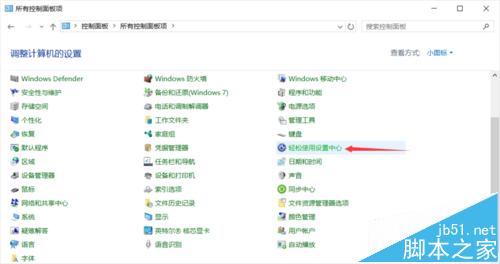
2、点击“使用没有显示的计算机”
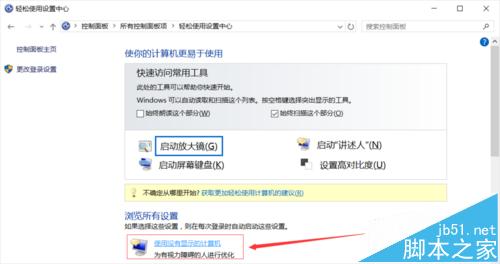
3、把“启用讲述人”前面的钩点击取消即可
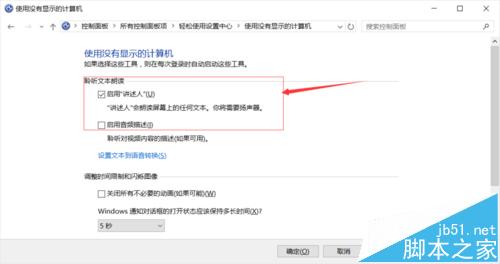
4、点第二项
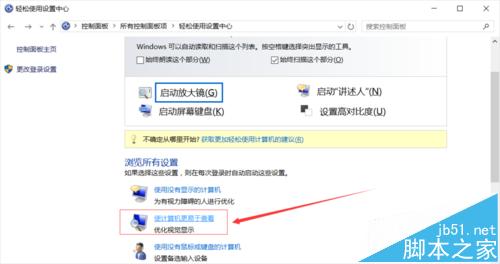
5、依旧是把钩去掉,就完事了
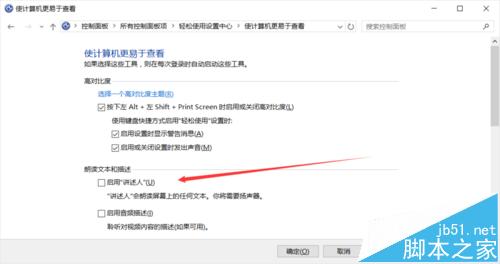
其实和win7的方法是一样的!


