win8系统安装网络打印机图文教程 win8系统怎么安装打印机驱动
发布时间:2016-12-28 来源:查字典编辑
摘要:打印机的使用在日常办公中比较频繁,win8旗舰版系统怎么安装网络打印机呢?大部分用户询问小编此问题,之前在win7系统知道安装方法,升级wi...
打印机的使用在日常办公中比较频繁,win8旗舰版系统怎么安装网络打印机呢?大部分用户询问小编此问题,之前在win7系统知道安装方法,升级win8系统之后就不知道了,其实win8安装网络打印机驱动程序方法和win7的是一样的。还有些用户安装不来,接下去小编分享win8系统安装网络打印机的方法。
具体方法如下:
1、保证网络打印机是正常连通。首先要测试一下网络打印机是和电脑连通。按快捷键【WIN+R】运行【CMD】在管理员窗口下输入【ping 网络打印机的IP地址】 ;
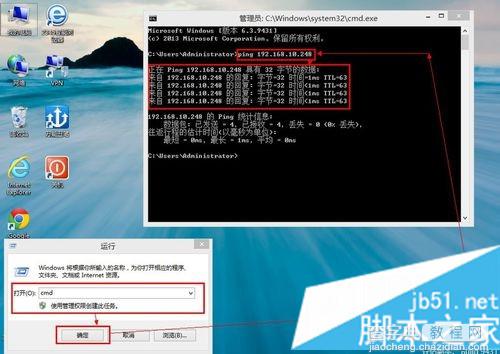
2、测网络是通的以后就开始连接网络打印机。按【WIN+X】组合键,选择【控制面板】;
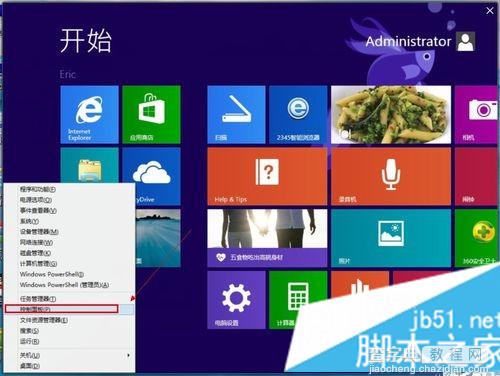
3、进入【控制面板】以后点击【查看设备和打印机】;
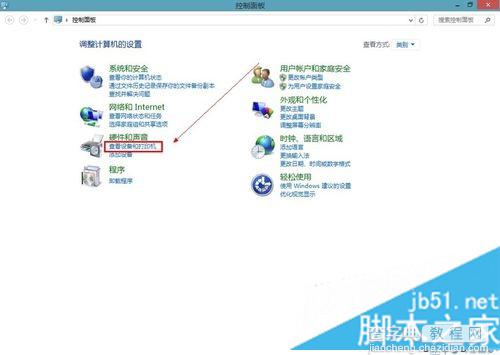
4、然后点击【添加打印机】-----【我需要的打印机不在列表中】-----【下一步】;
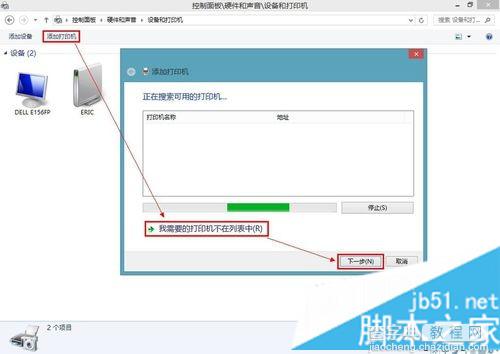
5、选择【使用TCP/IP地址或主机名添加打印机】----【下一步】;
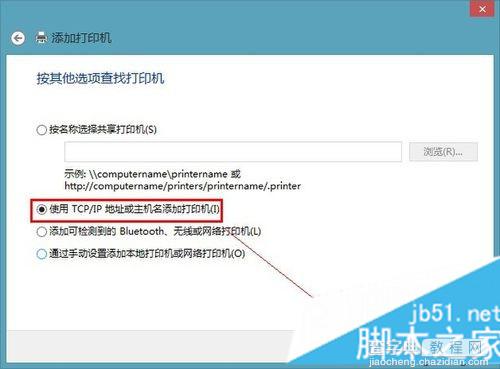
6、 输入打印机主机名或IP地址后点击【下一步】;
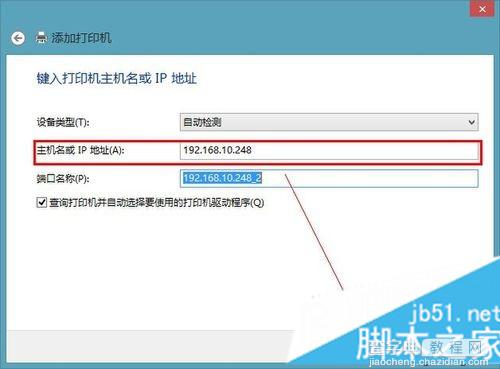
7、【需要额外端口信息】建议使用默认的直接【下一步】;
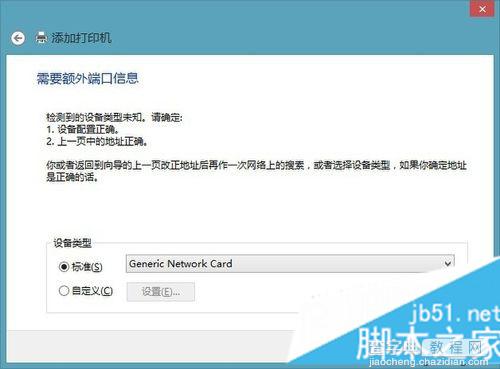
8、安装打印机驱动,使用【从磁盘安装】找到你柯尼卡美能达bizhub C250的驱动所在的位置确定;
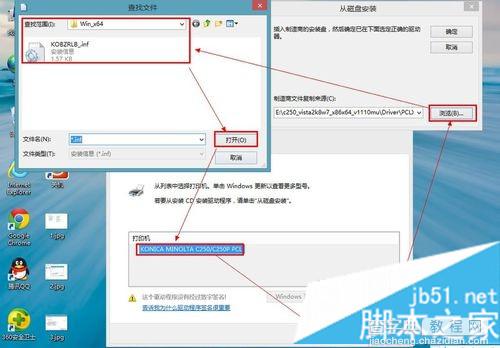
9、打印机的名称可以改也可以不改。【下一步】;
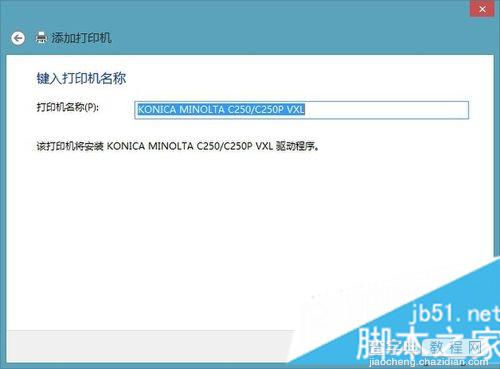
10、 正在安装打印机驱动;
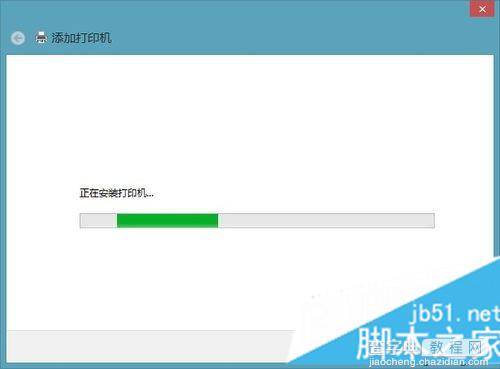
11、安装好打印机驱动以后会提示是否共享该打印机。建议不共享。因为这本来就是网络打印机;
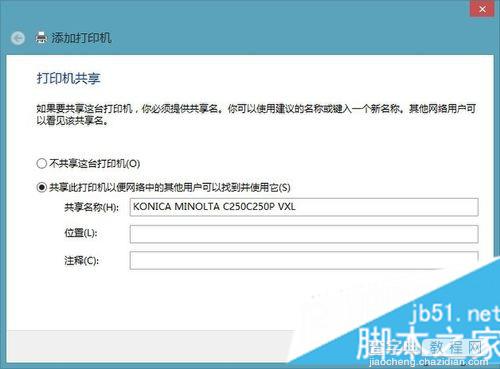
12、驱动安装成功以后,建议点击【打印测试页】可以不可以正常打印并无乱码,说明驱动是正常的。完成;
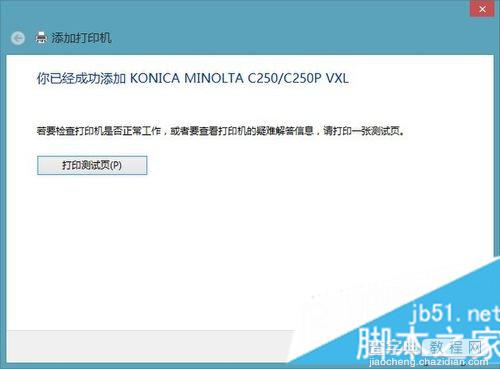
13、验证是否安装成功。进入控制面板硬件和声音设备和打印机会看到。
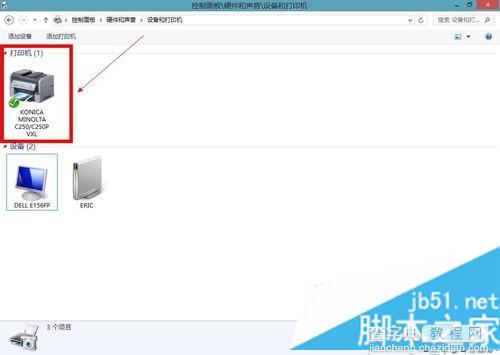
上述教程内容就是win8系统安装网络打印机的方法,简单实用的小技巧,希望本教程内容对大家有所帮助!


