Win10桌面右键菜单清理瘦身图文教程 Win10桌面右键菜单怎么清理
发布时间:2016-12-28 来源:查字典编辑
摘要:很多朋友的Win10电脑右键菜单过长,过于臃肿,不仅影响美观,同时也影响到了使用与系统的流畅。下面查字典教程网小编给大家分享win10桌面右...
很多朋友的Win10电脑右键菜单过长,过于臃肿,不仅影响美观,同时也影响到了使用与系统的流畅。下面查字典教程网小编给大家分享win10桌面右键菜单清理瘦身图文教程,感兴趣的朋友一起学习吧。
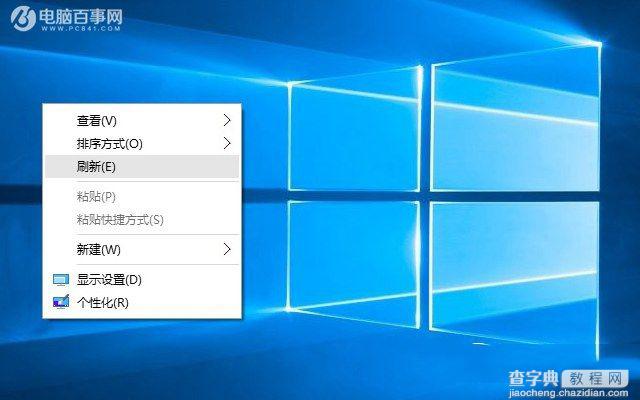
清理后的桌面右键效果图
Win10右键菜单怎么管理?本文主要借助安全卫士工具(小编电脑中,只有这个,因此只演示这个),其它工具也有类似功能,另外还可以通过修改注册表实现(比较麻烦)。
一、首先打开360安全卫士领航版,然后点击右下角的 「更多」 选项,如图。
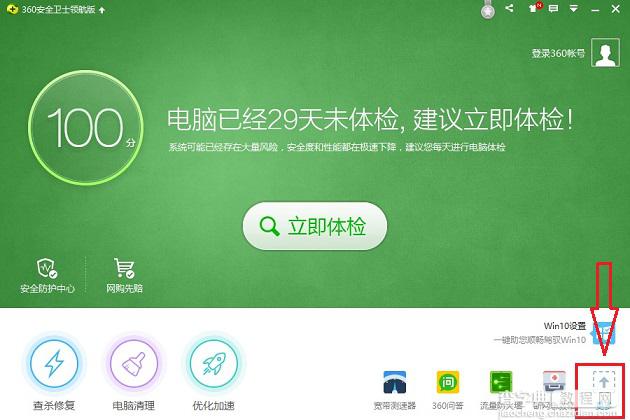
更多选项
二、然后在更多工具的右上角搜索“右键”之后可以提示有一个右键管理,点击打开,如图。
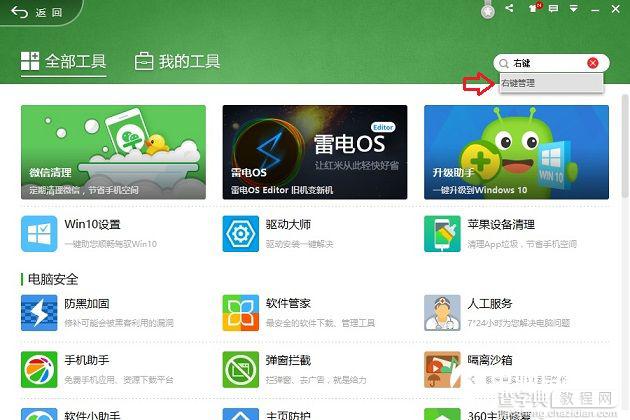
三、之后按照提示,点击扫描右键菜单选项,之后就可以看到,Win10电脑的IE与文件右键菜单有哪些,将一些不会用到的,删除就可以,如图。
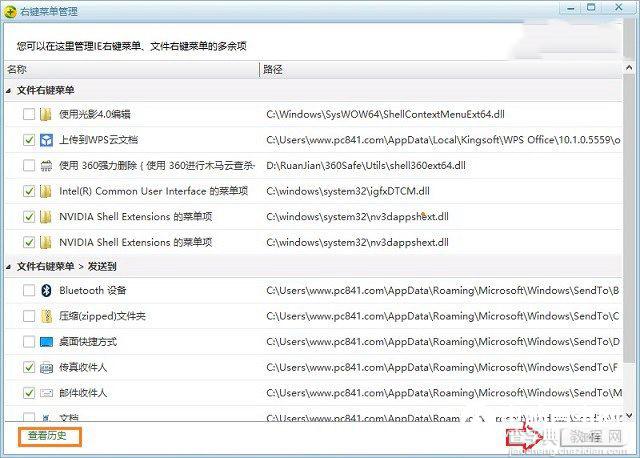
选择需要删除的右键菜单后,点击右下角的“删除”之后会弹出是否确认删除,点击“确定”即可。删除后,右键菜单就非常简洁了,如图。
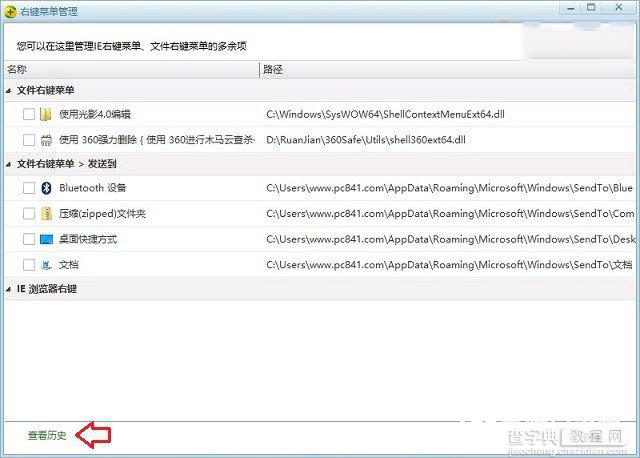
四、如果是误删了有用的右键菜单怎么办?没关系,在上面的左上角,可以看到一个“查看历史”点击进去,就可以选择恢复需要的右键菜单了,如图。
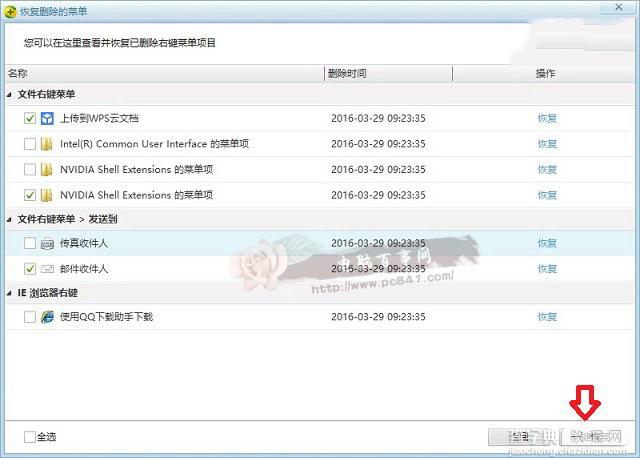
一键恢复
关于Win10右键菜单清理瘦身教程,小编就给大家介绍到这里,最终不管是桌面还是文件右键菜单都可以变得更为简洁,看着更舒服,也更有利于提升Win10系统流畅度。快去看看,您的Win10电脑右键菜单是否过于臃肿,如果是,记得按照上面的方法优化一下吧。


