Win7系统自带画图工具的正确打开方式
发布时间:2016-12-28 来源:查字典编辑
摘要:本文小编分享win7系统打开画图工具教程?Win7是现在比较常用的一个系统,自带有很多实用的工具,比如画图工具。以前我们在用xp系统时候找画...
本文小编分享win7系统打开画图工具教程?Win7是现在比较常用的一个系统,自带有很多实用的工具,比如画图工具。以前我们在用xp系统时候找画图工具很简单,直接在开始菜单里就有,但是升级Win7 64位系统后就找不到自带的画图工具,那么Win7系统自带画图工具如何打开?今天小编教大家一个简单的操作方法,有需要的用户一起来学习下。
具体方法如下:
1、还是需要先点击一下你左下角的开始菜单,Win7系统会显示成windows图标的样式;
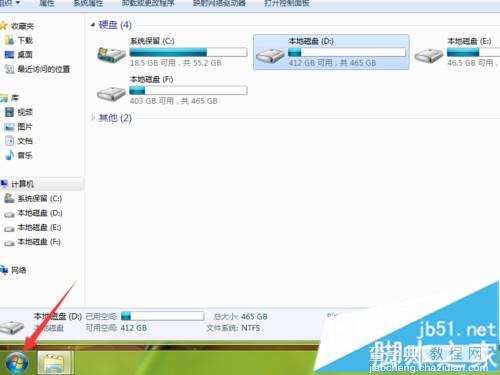
2、在弹出的子菜单中找到运行选项并点击一下;
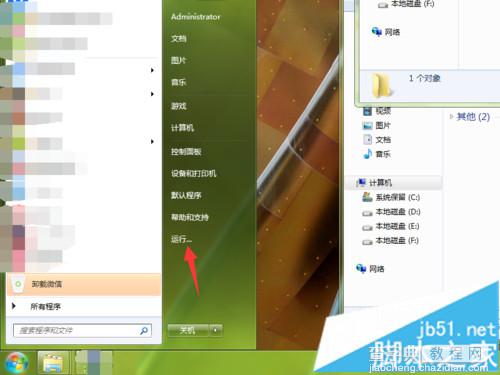
3、点击运行之后,在左下角会弹出一个输入对话框,这是给你输入指令用的;
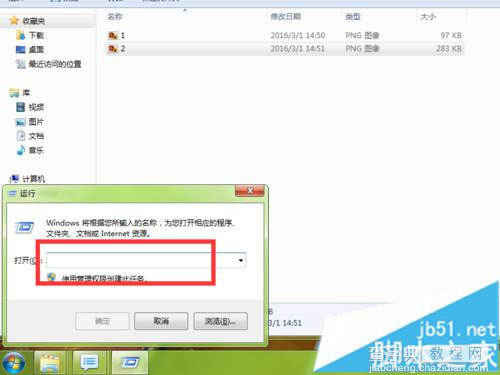
4、我们在其中输入mspaint.exe,用来让系统执行命令;
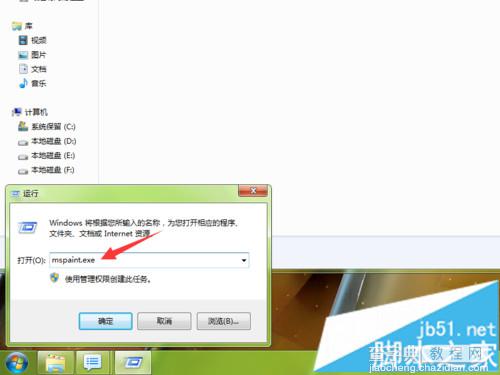
5、输入完毕之后,确定输入无误,点击下方的确定按钮;
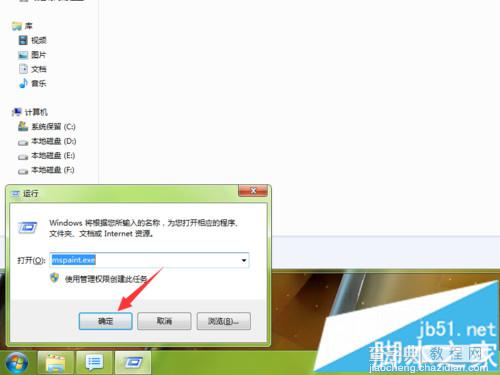
6、确定之后,就会弹出一个软件的界面,这个就是我们要找到的画图软件了;

7、用途和其他版本的是一样的,不要以为没找到就没有画图工具哦,接下来只要把保存的位置记好就可以了。
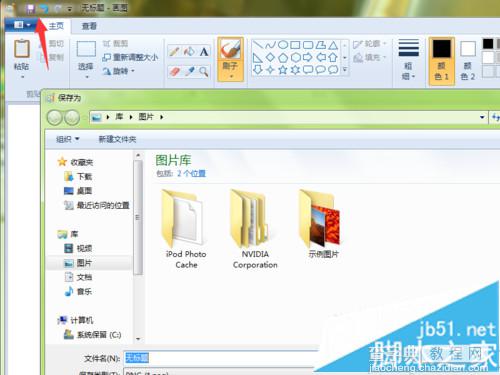
安装上述教程操作之后,win7系统成功打开自带的画图工具,有需要的用户可以参考上述教程哦,希望能够帮助到大家!


