win10系统中怎么使用alt+tab键的任务切换风格?
发布时间:2016-12-28 来源:查字典编辑
摘要:Windowsxp及以下系统的alt+tab键切换风格是小图标,并且没有预览。到了vista系统以后,aero半透明主题的切换风格是可预览的...
Windows xp 及以下系统的alt+tab键切换风格是小图标,并且没有预览。到了vista系统以后,aero半透明主题的切换风格是可预览的大框风格。vista与win7系统可以通过使用经典主题或关闭aero效果变成xp的切换风格。但是到了win8以及现在的win10系统没有经典主题了,那么该如何进行呢?请看下面的操作。

1、按下win键+R键出现运行窗口,输入regedit点击确定,打开注册表编辑器。
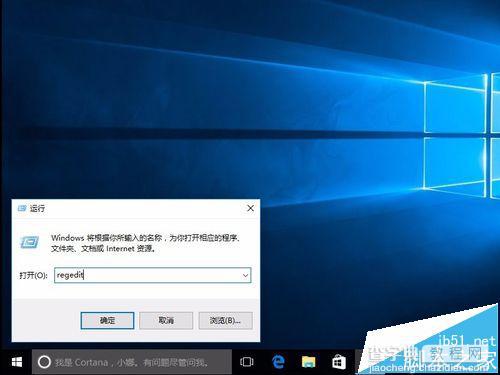
2、依次进入如下位置:HKEY_CURRENT_USERSoftwareMicrosoftWindowsCurrentVersionExplorer,然后在右侧空白处新建一个DWORD(32位)值。
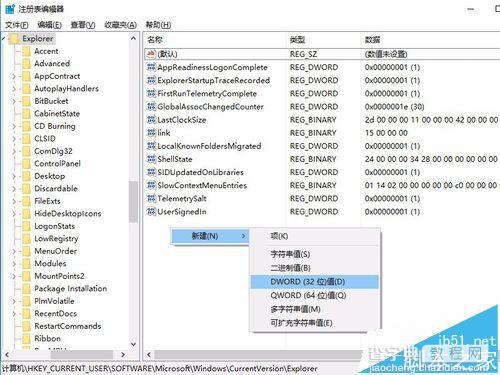
3、并修改键值为AltTabSettings
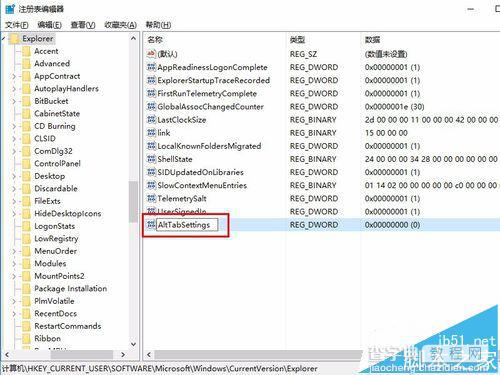
4、双击AltTabSettings键值修改其数据为1,重启电脑即可。系统默认是显示3行7列,如果想要具体控制显示请看下一步。
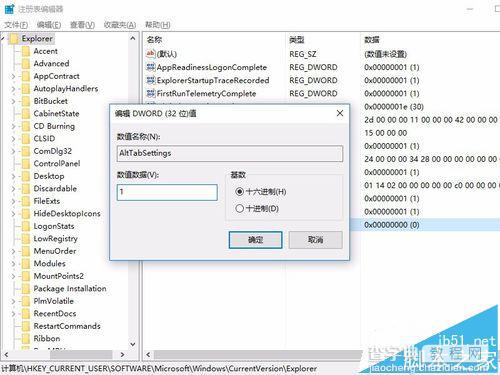
5、进入注册表的如下位置:HKEY_CURRENT_USERControl PanelDesktop,观看右侧CoolSwitchColumns与CoolSwitchRows键值控制着显示几行几列,可以根据自己需要修改。
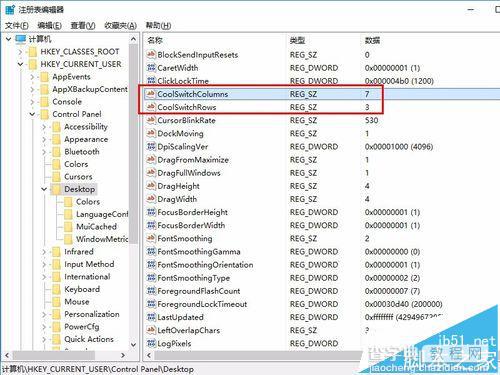
6、重启电脑,或者打开任务管理器关闭所有explorer进程,再新建explorer进程生效。下图就是修改后的效果,以传统方式显示任务选项。
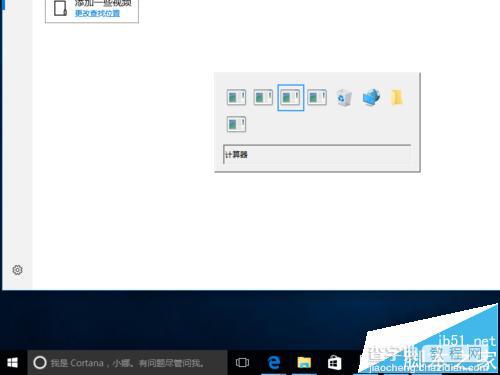
注意事项:如果想恢复之前的效果AltTabSettings数据改成0即可。


