win7系统电脑怎么卸载打印机驱动?win7系统卸载打印机驱动的方法
发布时间:2016-12-28 来源:查字典编辑
摘要:win7系统电脑怎么卸载打印机驱动?办公室电脑安装了很多打印机驱动,有些驱动过时,占用内存空间,同时影响打印机效率。需要卸载掉,那么win7...
win7系统电脑怎么卸载打印机驱动?办公室电脑安装了很多打印机驱动,有些驱动过时,占用内存空间,同时影响打印机效率。需要卸载掉,那么win7系统的电脑如何卸载打印机驱动?下面小编就给大家带来win7系统卸载打印机驱动的方法,一起来看看吧!
电脑卸载打印机驱动的方法:
1、点击“开始 ——设备和打印机”
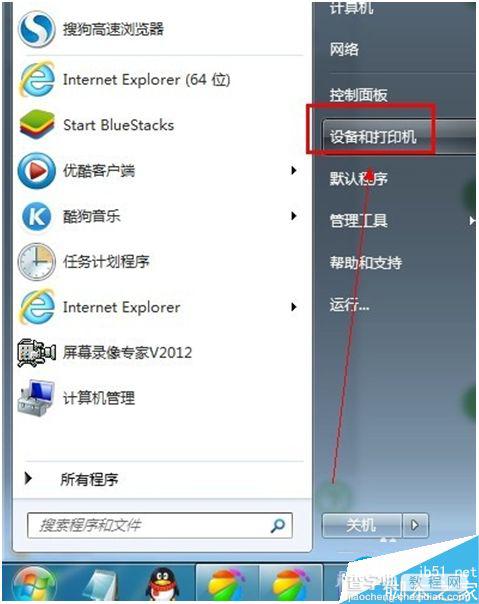
2、接下来在出现的窗口中,将鼠标移动到上边的导航上面,选择“打印服务器属性”
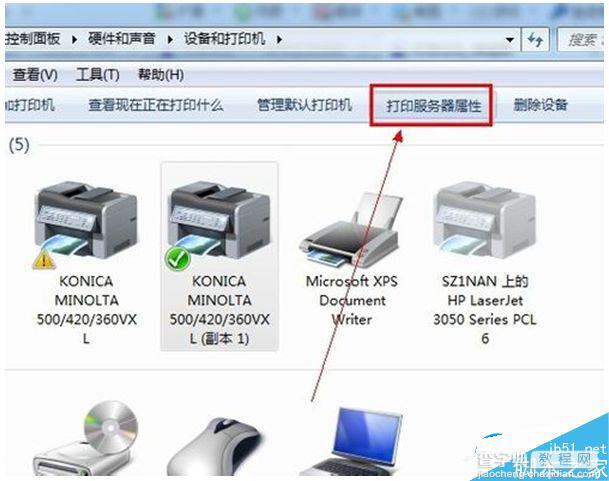
3、再选择“驱动程序
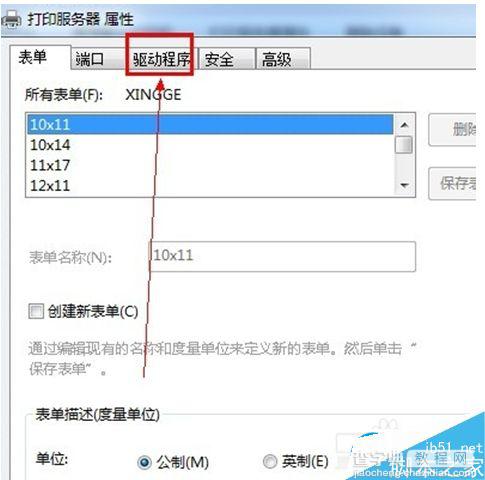
4、选择要删除的渠道程序,然后点击“删除”
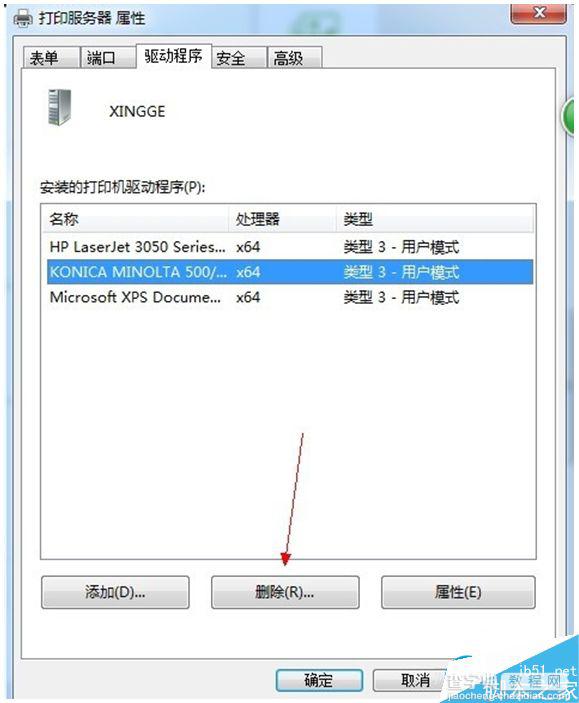
5、选择好删除程序和程序包,接下来点击“确定”,即可完成对打印机驱动的卸载成功
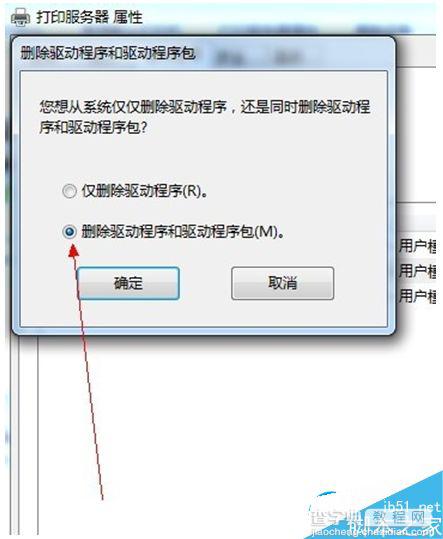
如果你的办公电脑也安装了多台打印机驱动,那么可以使用小编的方法卸载,感谢大家的阅读,更多内容请关注查字典教程网!


