win7系统怎么重新安装IE8浏览器?win7系统重新安装IE8浏览器的图文教程
发布时间:2016-12-28 来源:查字典编辑
摘要:安装IE8浏览器教程:1、在“开始”菜单中打开“控制面板”菜单;2、在“控制面板...
安装IE8浏览器教程:
1、在“开始”菜单中打开“控制面板”菜单;
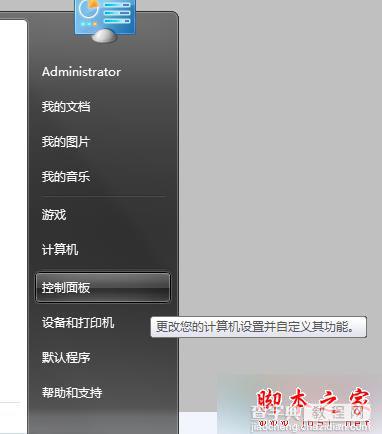
2、在“控制面板”中打开“程序”控制项;
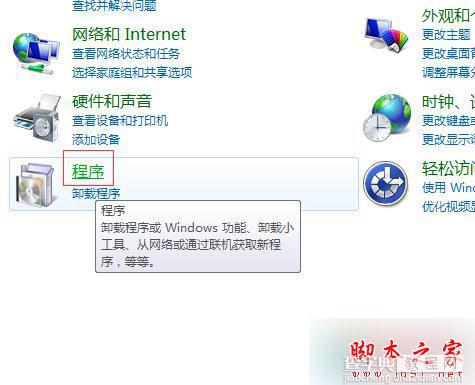
3、在“程序”界面中点击“打开或关闭 Windows 功能”链接;
4、此时会弹出“Windows 功能”小窗口,勾选中“Internet Explorer 8”,再点击“确定”按钮;
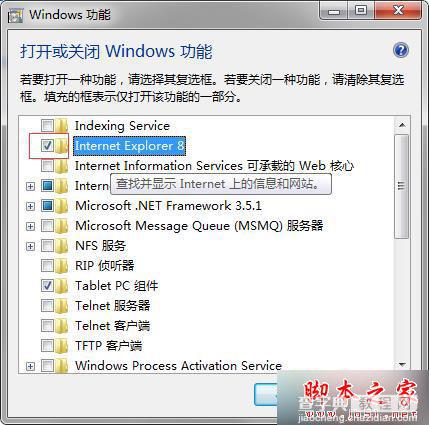
5、等待配置完成;
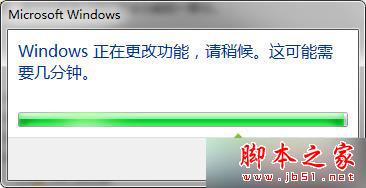
6、初步完成后,会需要你重新启动电脑,点击“立即重新启动”按钮;
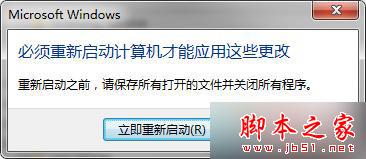
7、重新启动后,我们会看到如图所示的界面,等待它完成配置,我们就可以重新找到 IE8 了。
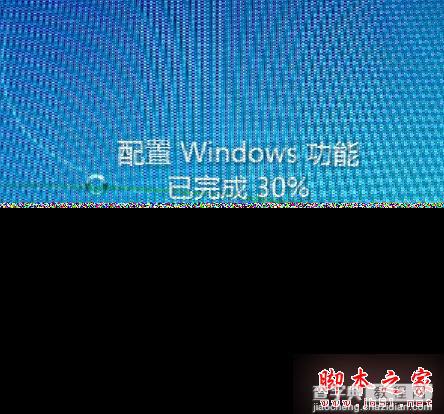
相关阅读:
Win7/Win8系统IE浏览器下载文件没反应的7种解决方法
win7系统IE浏览器提示“出现运行错误,是否纠正错误”的故障分析及2种解决方法
以上就是对win7系统重新安装IE8浏览器的图文教程全部内容的介绍,安装IE8浏览器时非常简单的,希望本文内容可以帮助到大家。


