Win7系统用户在局域网内设置磁盘共享的方法
发布时间:2016-12-28 来源:查字典编辑
摘要:最近小编的一个朋友问如何在局域网内设置磁盘共享?处于同一局域网中的电脑,我们可以将电脑中的磁盘设置其共享属性,那么大家就都可以方该磁盘中的内...
最近小编的一个朋友问如何在局域网内设置磁盘共享?处于同一局域网中的电脑,我们可以将电脑中的磁盘设置其共享属性,那么大家就都可以方该磁盘中的内容,实现资源共享。那么,应该如何操作呢?在接下来的内容中,下面小编就给大家带来Win7系统用户在局域网内设置磁盘共享的方法,一起来看看吧。
具体设置方法:
1、右击想要设置共享的磁盘,打开属性;
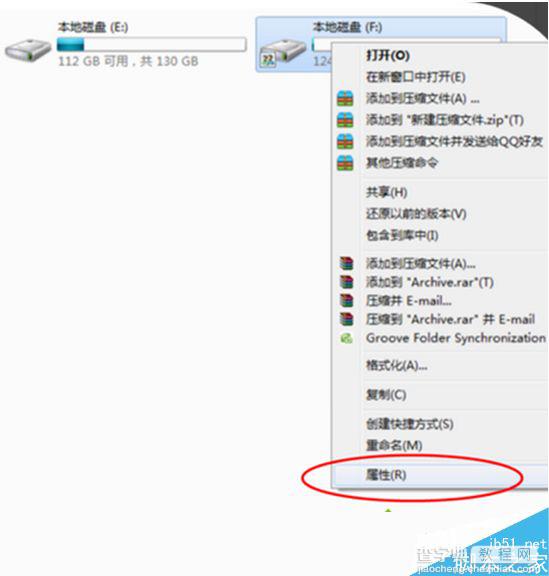
2、切换到“共享”选项卡,点击“高级共享”按钮;
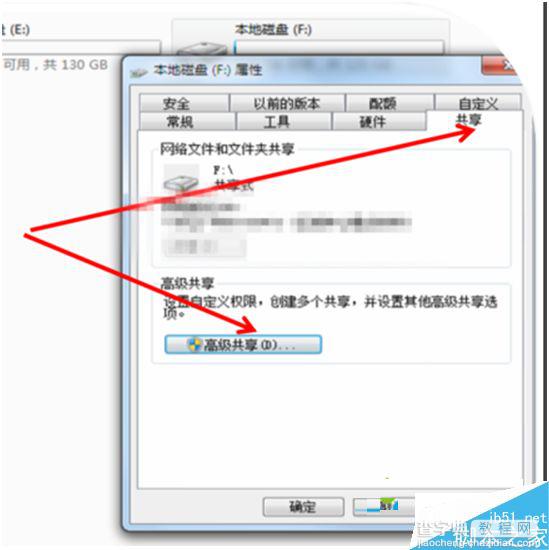
3、点击“权限”按钮;
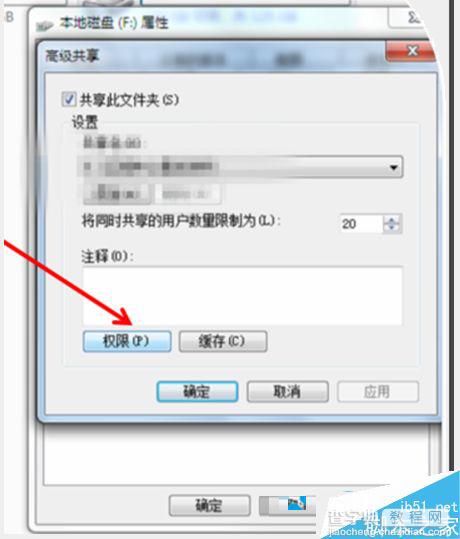
4、点击“添加”按钮;
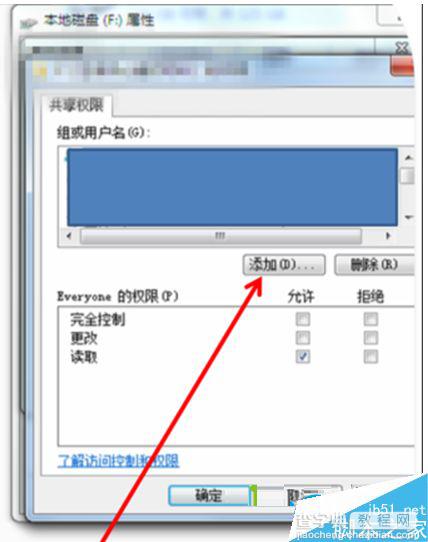
5、输入对象名称,注意对象的名称就是和处于同一局域网内的其他电脑的用户名称;
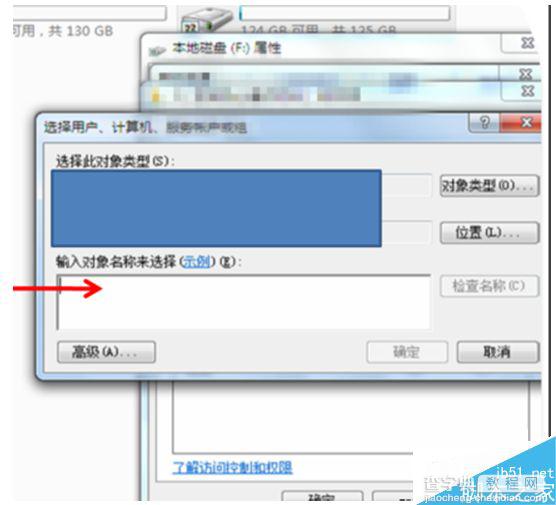
6、输入完成后点击“检查名称”按钮,确认正确后,点击确定,再返回点击应用;
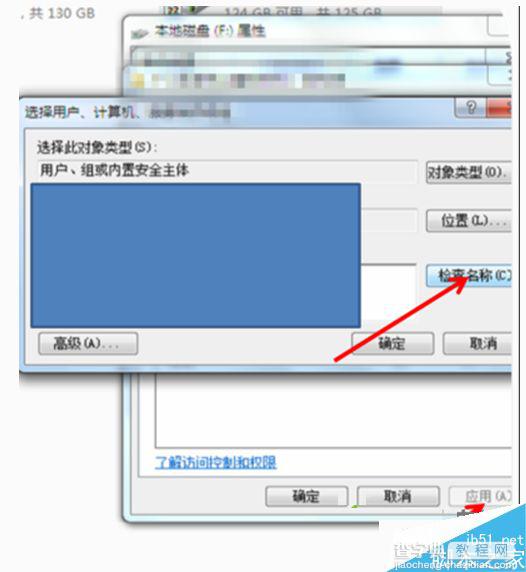
7、点击确定知道返回磁盘属性窗口,切换到“安全”选项卡,点击“编辑”按钮;
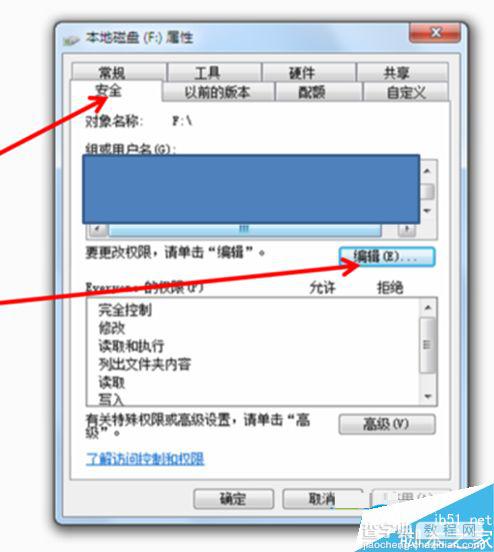
8、选中对应的用户名称,勾选下方的完全控制--允许,点击应用和确定即可。
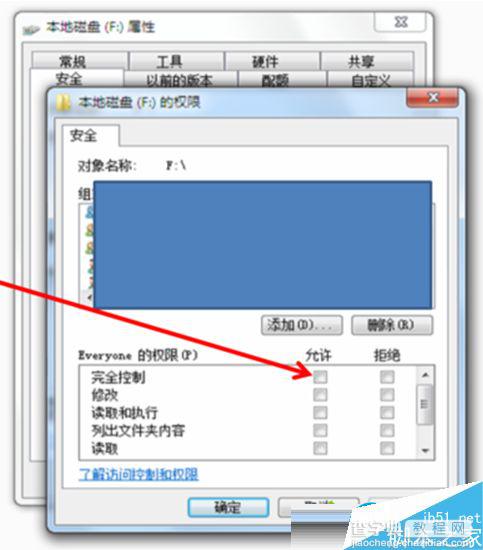
如果需要在在局域网内设置磁盘共享,我们就可以按照以上方法来进行设置。
以上就是小编带来的win7系统在局域网内设置磁盘共享的方法,希望可以帮助到大家,更多内容请关注查字典教程网!


