win10系统的电脑怎么设置打印机双面打印?
发布时间:2016-12-28 来源:查字典编辑
摘要:电脑新安装打印机驱动后,往往一开始不能双面打印,明明打印机有双面打印的功能,而电脑上的双面打印却是灰色的。原因就是您的电脑没有设置好。1、开...
电脑新安装打印机驱动后,往往一开始不能双面打印,明明打印机有双面打印的功能,而电脑上的双面打印却是灰色的。原因就是您的电脑没有设置好。

1、开始-设置-设备。win10以下的找控制面版里面,设备和打印机
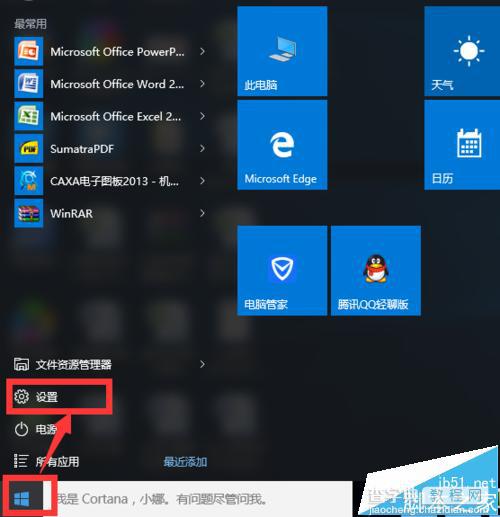
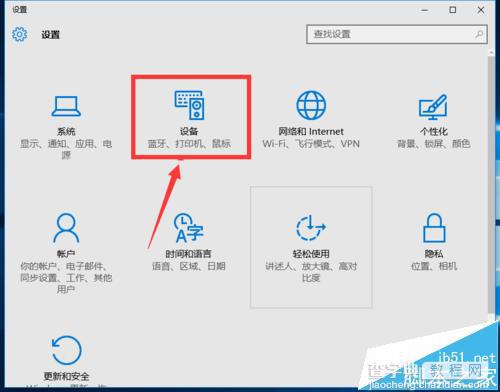
2、已连接设备-相关设备-设备和打印机(win10 以下的不需要这一步)
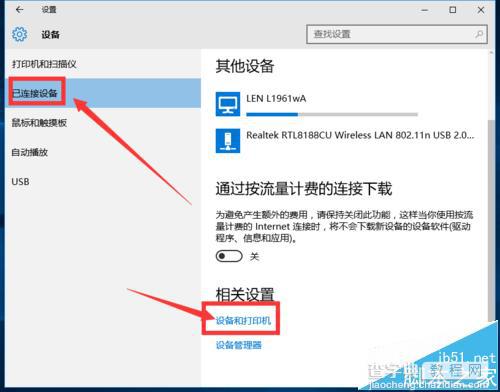
3、找到需要设置的打印机(打印机必须是支持双面打印,不然白忙活)
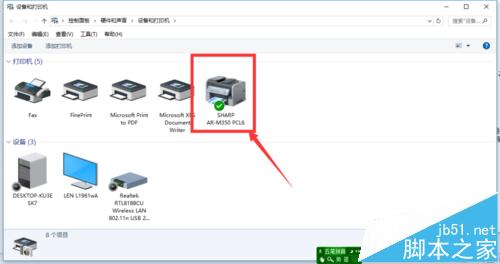
4、在选定的打印机图标上右击-打印机属性,打开打印机属性面板
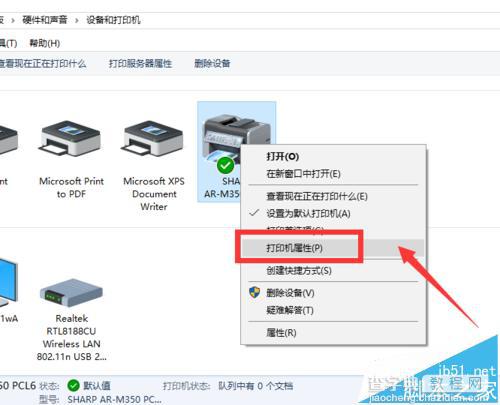
5、在打开的面板中选择配置选项卡-双面打印前的方框里打上对勾(点一下就打上了)
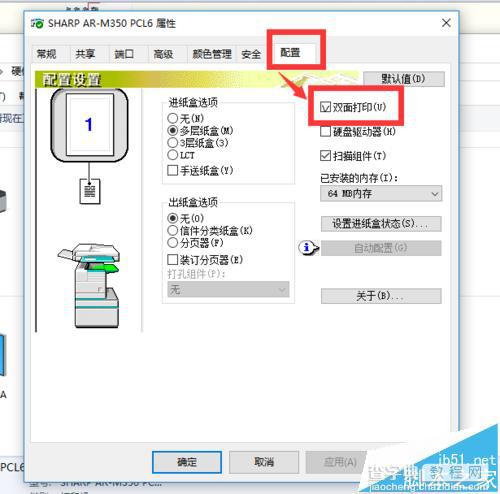
6、确定-关了对话框就行。咱们试一下看看。双面打印选项是可以选择的。



