win7怎么设置放大镜功能?放大镜怎么用?
发布时间:2016-12-28 来源:查字典编辑
摘要:有很多的win7用户都不知道win7放大镜功能在哪怎么用?对很多视力不好的老年用户来说是非常有用的,就是对于经常进行文字和数字处理的朋友来说...
有很多的win7用户都不知道win7放大镜功能在哪怎么用?对很多视力不好的老年用户来说是非常有用的,就是对于经常进行文字和数字处理的朋友来说也是一种实用的工具,下面为大家详细介绍下win7放大镜的功能与运用
方法/步骤
点击计算机,打开控制面板。

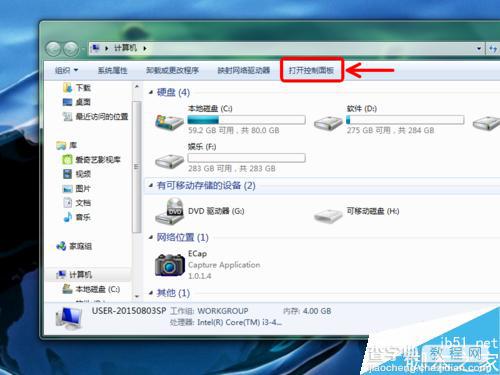
选择优化视频显示打开。
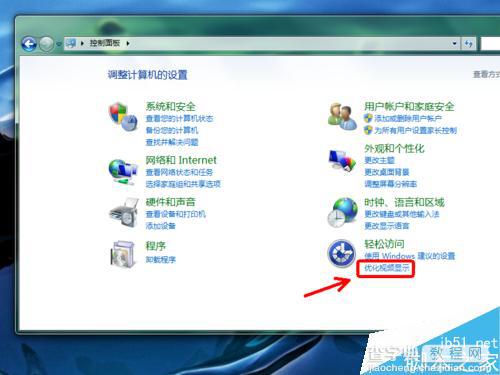
拖动界面右侧的进度条向下拉,找到启用放大镜,勾选后点击确定。
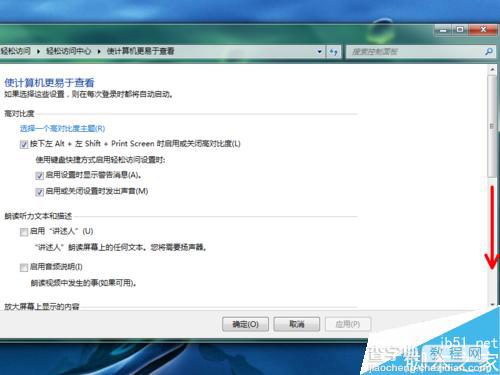
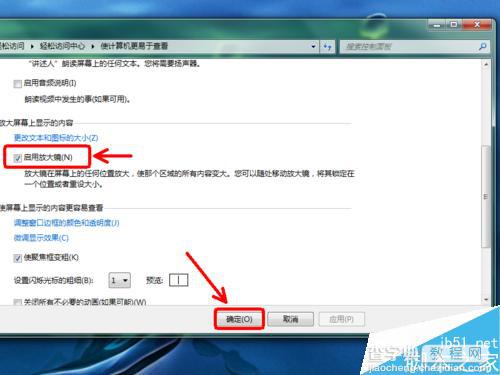
然后再次点击启用放大镜。此时,屏幕显示变大了。
这个时候,老人用起来就非常方便了。
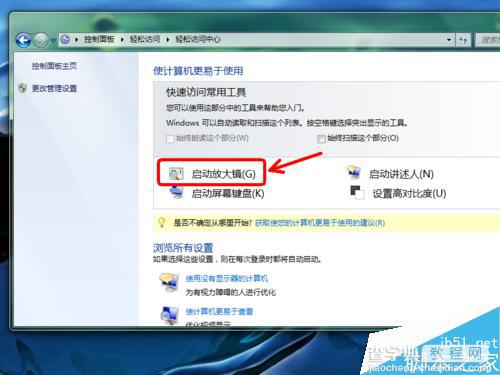
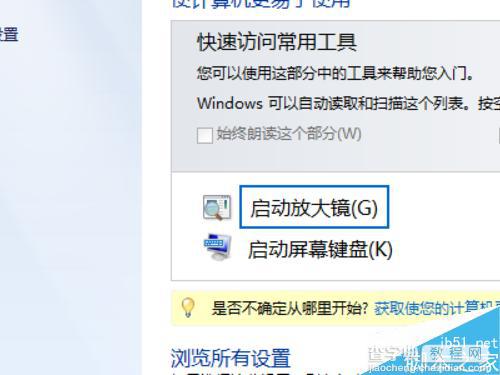
要退出这个状态,我们就要找到放大镜的图标,一般在电脑屏幕左上角。
点击一下放大镜图标,再点击关闭按钮即可退出状态。

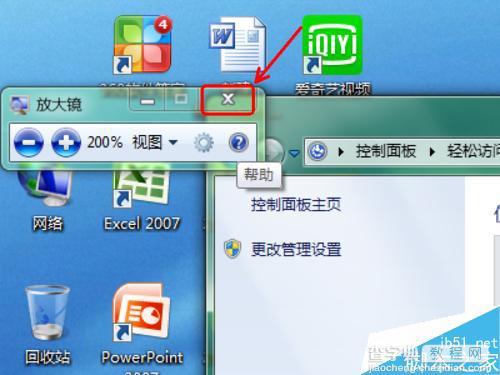
但是,我们每次注销电脑或者重启电脑后,都会进入放大模式。
这时,我们可以打开控制面板,取消对启用放大镜的勾选,然后确定即可。
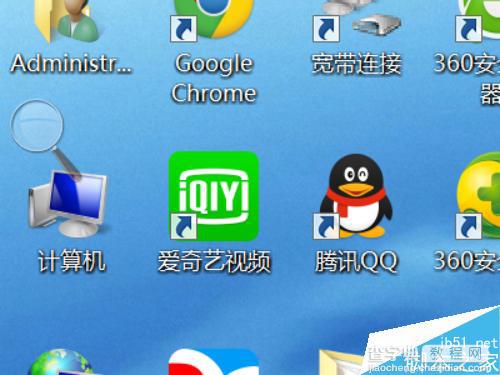
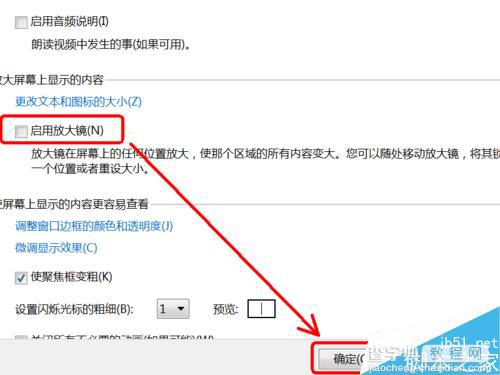
以上就是win7怎么设置放大镜功能方法介绍,大家学会了吗?希望能对大家有所帮助!


