win7怎么隐藏任务栏?win7系统隐藏任务栏的方法
发布时间:2016-12-28 来源:查字典编辑
摘要:win7怎么隐藏任务栏?一些使用win7系统的用户,喜欢个性化的设置,彰显自己的个性,就喜欢把任务栏隐藏起来,觉得任务栏看起来摆在屏幕上很烦...
win7怎么隐藏任务栏?一些使用win7系统的用户,喜欢个性化的设置,彰显自己的个性,就喜欢把任务栏隐藏起来,觉得任务栏看起来摆在屏幕上很烦可能,下面小编就给大家带来win7系统隐藏任务栏的方法,一起来看看吧。
方法/步骤
1、打开电脑,发现下方的任务栏一直显示在这里,想把它隐藏掉,这样屏幕看起来就清爽多了。
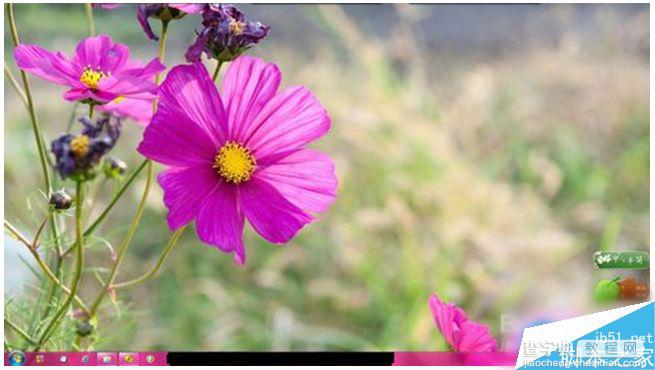
2、鼠标右键点击任务栏的空白处,弹出菜单,选择“属性”设置。
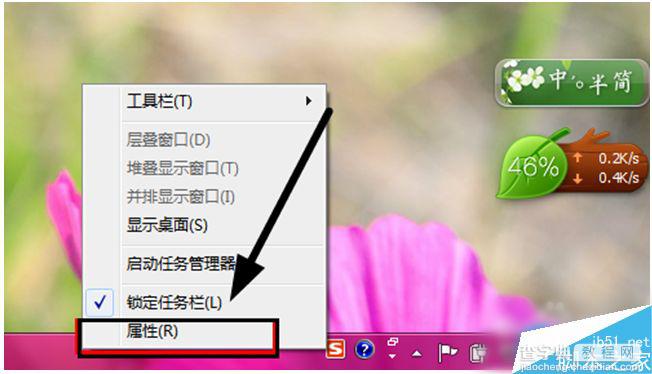
3、在属性设置中找到“自动隐藏任务栏”项,然后将它前面的勾打上。
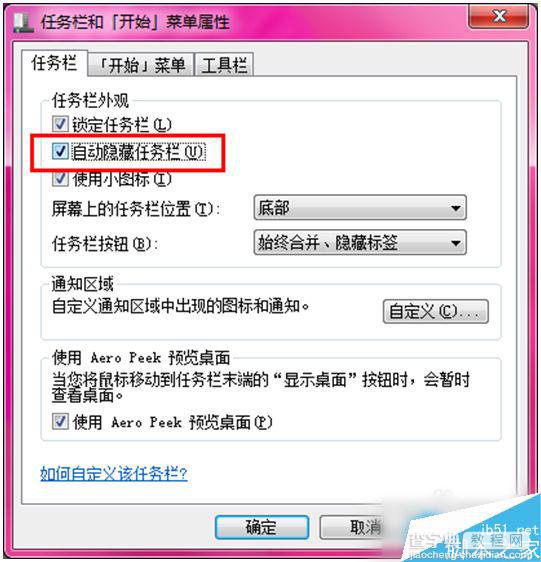
4、现在,点击“确定”或“应用”完成设置的保存。
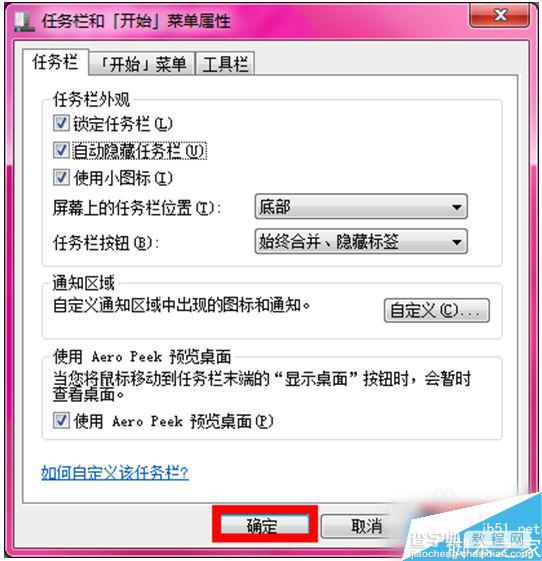
5、现在,任务栏就自动的隐藏了,鼠标放在下方将会自动的显示出来,没有操作又会自动的隐藏起来的。

6、如果需要设置为显示,就将其前面的勾去掉。
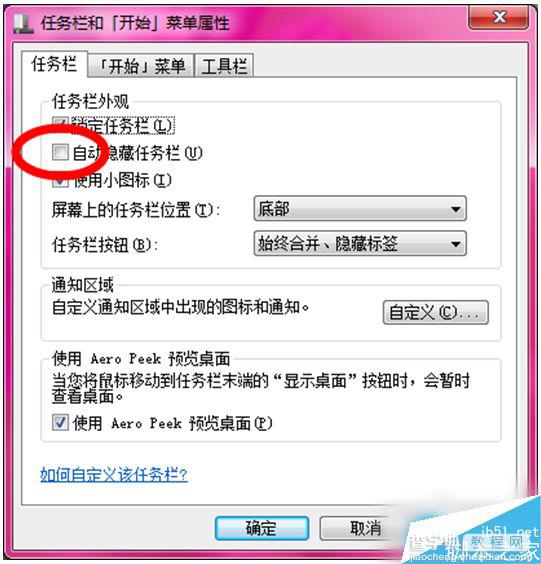
以上就是小编带来的win7系统隐藏任务栏的方法,有需要的用户可以参考本文操作,感谢大家的阅读,更多内容请关注查字典教程网!


