win10系统自带虚拟专用网连接不上了的解决方法
发布时间:2016-12-28 来源:查字典编辑
摘要:win10上虚拟专用网pp、tp,l2、tp两个协议的具体设置方法,具体方法如下:1、打开网络共享中心;2、选择“设置新的连接或...
win10上虚拟专用网pp、tp,l2、tp两个协议的具体设置方法,具体方法如下:
1、打开网络共享中心;

2、选择“设置新的连接或网络”;
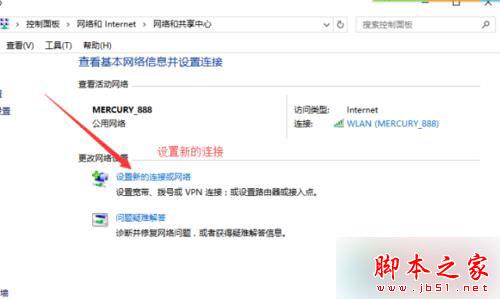
3、选择“连接到工作区”;
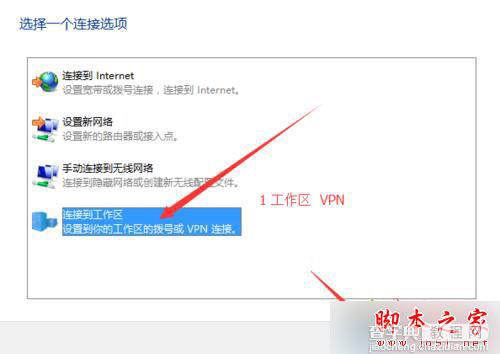
4、选择“使用我的Internet 连接(VPN)”;
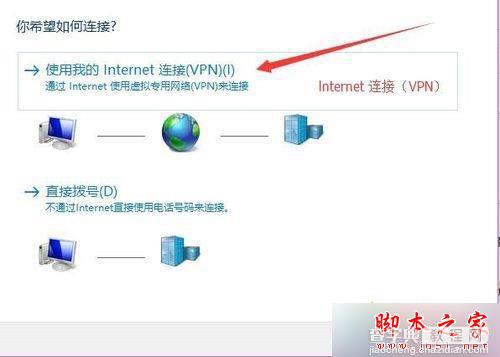
5、按照图片步骤进行操作;
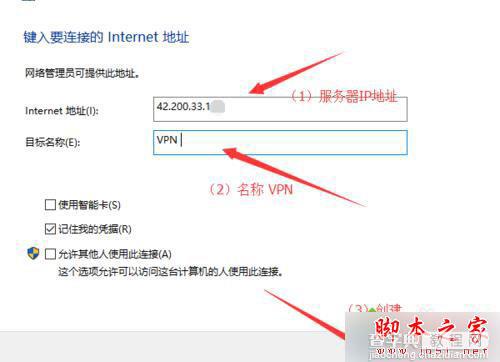
6、网络共享中心;
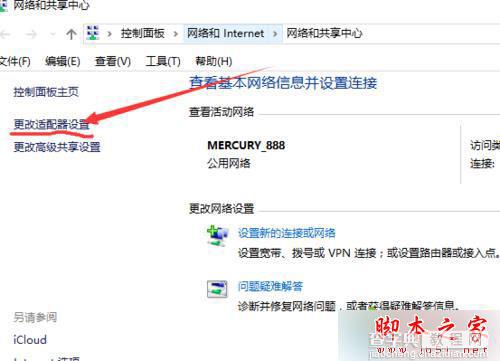
7、右键选择VPN,点击属性;
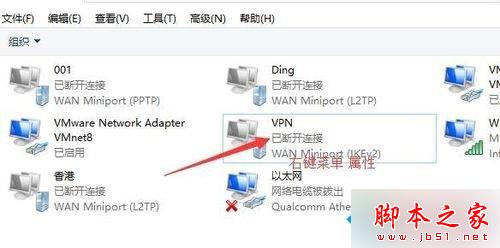
8、这里注意pp、tp于l2、tp的不同设置在这如果您公司(供应商)使用的是pp、tp那么图中步骤2就选择(点对点隧道协议pp、tp)如果您公司(供应商)使用的是l2、tp就选择图中的选项,图中3,4步骤一般情况是和图中一样的设置如果不行请选择(EAP);
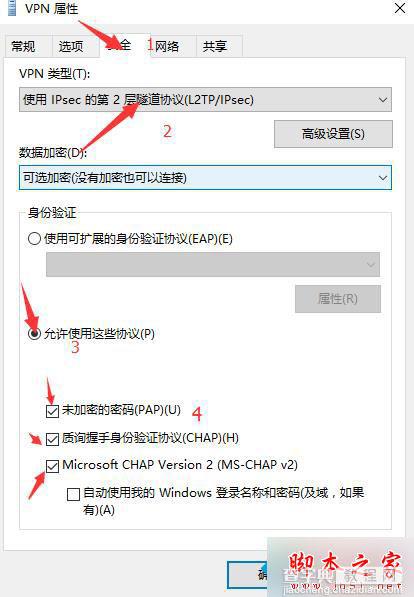
9、此步骤是l2、tp设置(pp、tp不用);
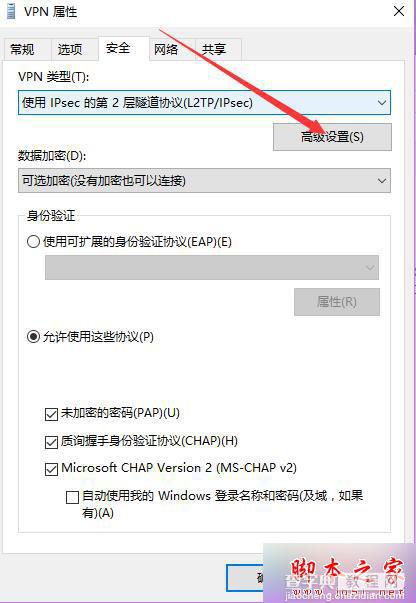
10、填写共享密匙;
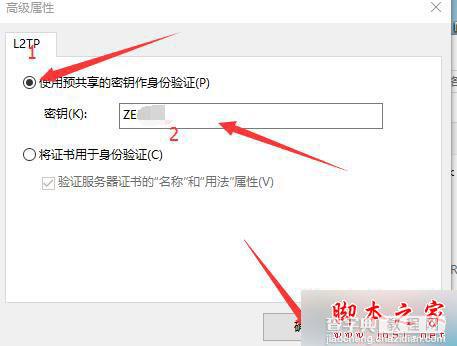
11、回到步骤7,直接双击不用点击属性,然后根据提示填写账号,密码即可!
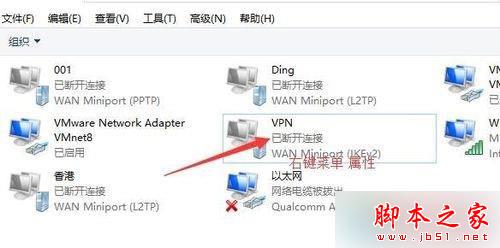
以上就是对win10系统自带虚拟专用网连接不上的解决方法全部内容的介绍,大家在碰到类似情况时,只要按照上述方法操作即可!


