Win7系统键盘无法输入文字怎么办?Win7键盘无法输入文字的解决办法
发布时间:2016-12-28 来源:查字典编辑
摘要:Win7系统键盘无法输入文字怎么办?在我们日常使用电脑过程中,键盘是一项非常重要的输入设备,不过在利用键盘进行电脑操作的过程中,有时候会遇到...
Win7系统键盘无法输入文字怎么办?在我们日常使用电脑过程中,键盘是一项非常重要的输入设备,不过在利用键盘进行电脑操作的过程中,有时候会遇到键盘无法输入文字的问题,这给我们的电脑操作和文字输入带来极大的不便。出现这种问题有可能是因为没有打开输入键,或是键盘损坏,或是驱动不兼容等其他原因。下面小编就给大家带来Win7键盘无法输入文字的解决办法,一起来看看吧。
处理方法如下:
1、我们先要检验一下键盘是否损坏,先查看键盘的连接路线有没有问题,如果是USB接口就换一个接口测试看看。同时你也要确定下小键盘上的numlock键有没有打开,如果你没有打开它,我们怎么打字都是没有反应的。

2、如果确定键盘不是因为损坏却无法输入文字,就得检查一下键盘屏蔽类的软件是否将键盘屏蔽。由于这种软件比较隐秘,所以我们可以通过优化软件将所有开机启动项删除,接着重启一下系统就可以了。
3、若都不是上面的问题,我们就得检查一下驱动安装问题。要么是硬件不兼容,或者系统有问题,所以我们可以试着更新一下驱动。在深度系统桌面“计算机”处,右键单击一下,选择属性。
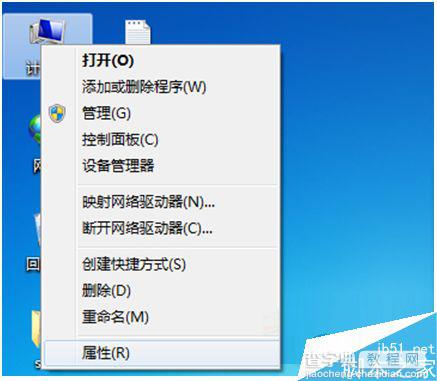
4、在计算机属性的左窗口中,选择“设备管理器”,接着在打开的设备列表中找到键盘选项,如下图所示。
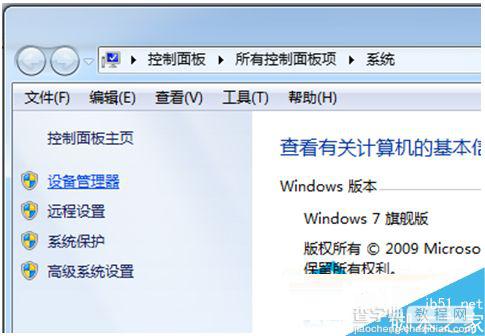
5、点击一下键盘前面的小三角形符号,可以看到键盘下面的对应驱动,在该驱动上通过鼠标右键单击一下,选择属性项,打开键盘驱动更新页。
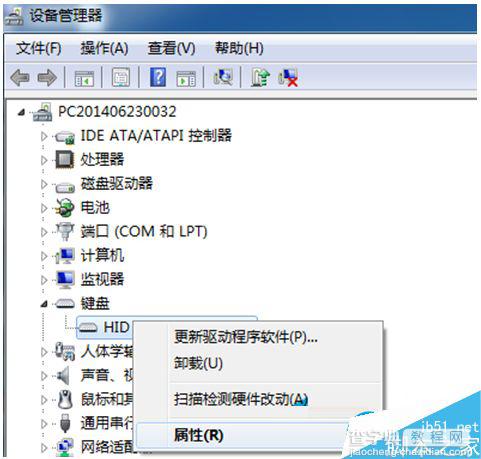
6、在键盘属性中切换到驱动程序项,点击“更新驱动程序”。在驱动更新完,重启一下系统就完成了。
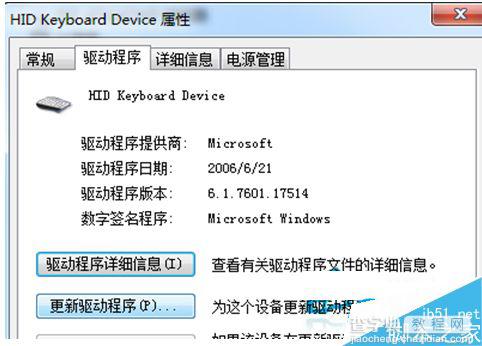
遇到这种情况时我们就可以根据上面的介绍排查出问题所在,然后再进行相应的处理来解决问题了。
以上就是小编带来的Win7键盘无法输入文字的解决办法,希望可以帮助到大家,更多内容请关注查字典教程网!


