Win10系统怎么卸载IE浏览器?在Win10系统中,由于已经配置了新的Edge浏览器,所以基本上IE浏览器就可以退休了,但是在Win10系统中,IE浏览器还是可以正常使用的,下面小编就给大家带来Win10系统卸载IE浏览器教程,一起来看看吧。
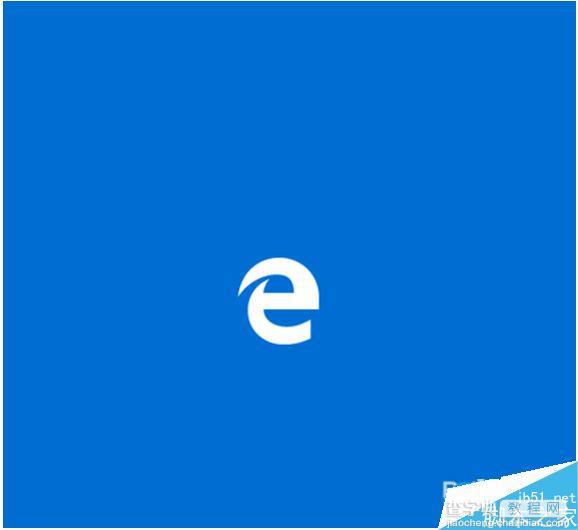
方法/步骤
1、首先,请大家在电脑桌面上按下Windows徽标键+X键,打开超级菜单列表,在超级菜单中选择“控制面板”选项。
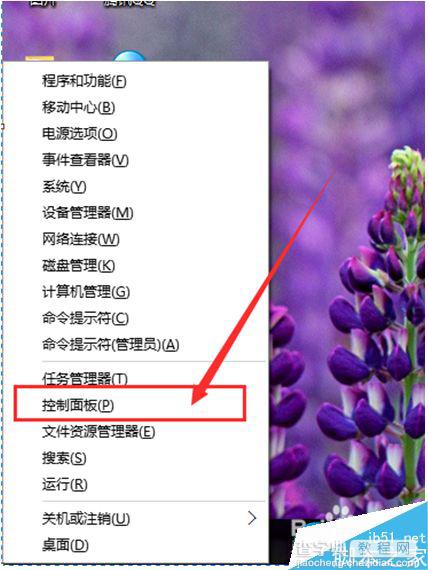
2、进入控制面板界面之后,我们点击控制面板中的“程序和功能”选项,打开Windows程序功能管理列表。
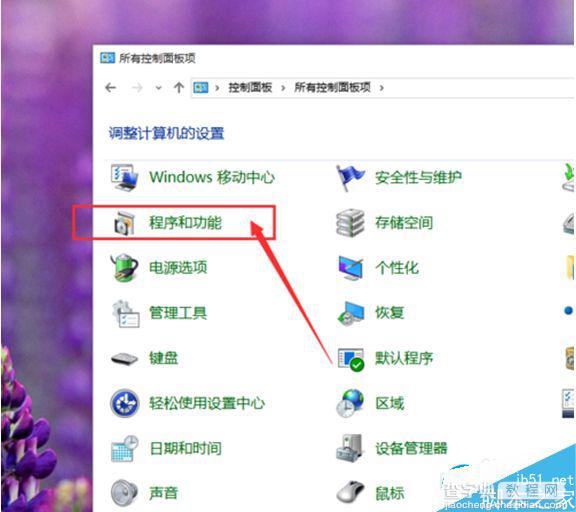
3、接下来,在Windows应用程序管理页面中,我们点击左侧页面,选择“启用或关闭Windows功能”选项,进入Windows功能管理页面。
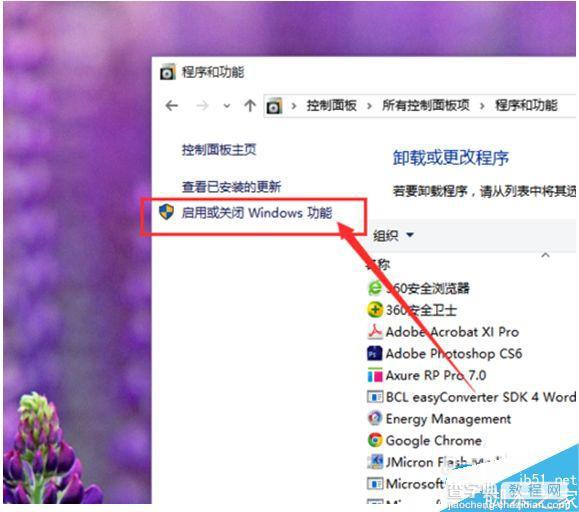
4、进入Windows程序功能页面之后,我们可以看到页面中“IE11浏览器”功能组件是处于开启状态,所以我们需要关闭该浏览器功能的开启。
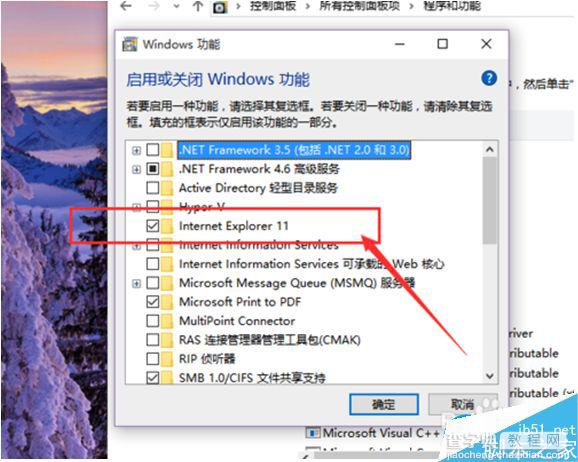
5、取消页面中对IE 11浏览器的启用,然后点击页面最下方的“确定”按钮,保存刚才对系统功能页面所做出的更改。
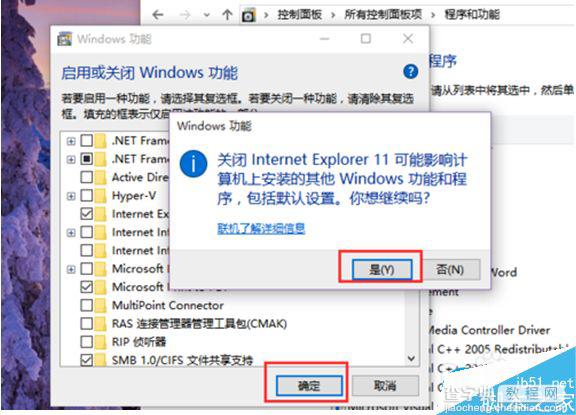
6、接下来,页面会弹出消息正在搜索Windows功能文件页面,同时显示需要对所做出的更改设置进行应用,此时我们只需要耐心的等待即可。
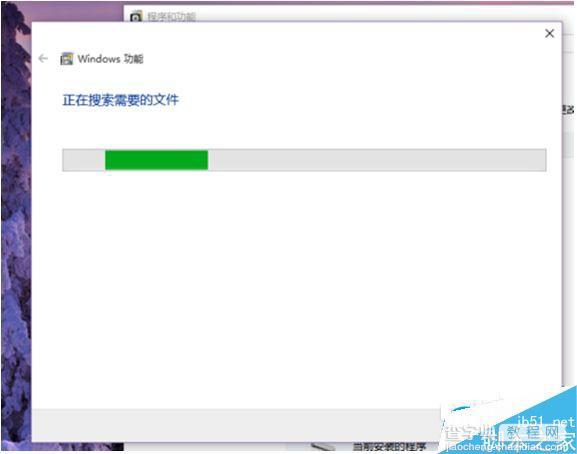
7、等待Windows对所有的文件更改步骤完成之后,就会看到要求重新启动计算机的提示页面,此时我们点击“立即重新启动计算机”即可
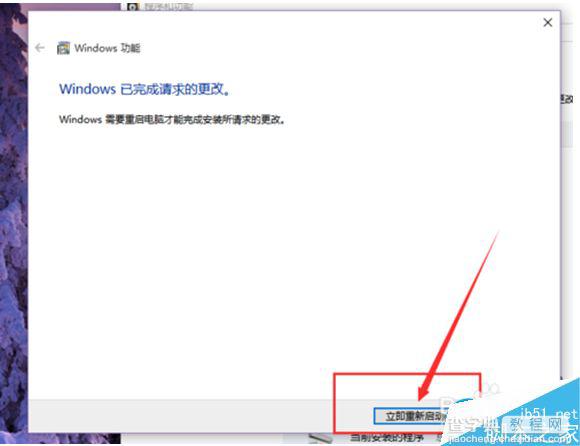
8、接下来,计算机进入电脑系统的重启阶段,在电脑系统重启的时候,将会进行功能的更改,具体会以更新的安装过程来体现,所以这个阶段我们只有耐心的等待啦。
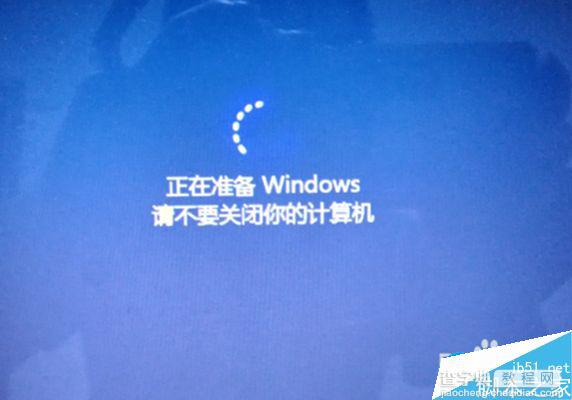

9、等待电脑更新配置完毕之后,再次重新进入电脑系统桌面以后,我们就会发现IE浏览器已经被成功的卸载啦,我们现在直接使用更加方便的Edge浏览器就行了。
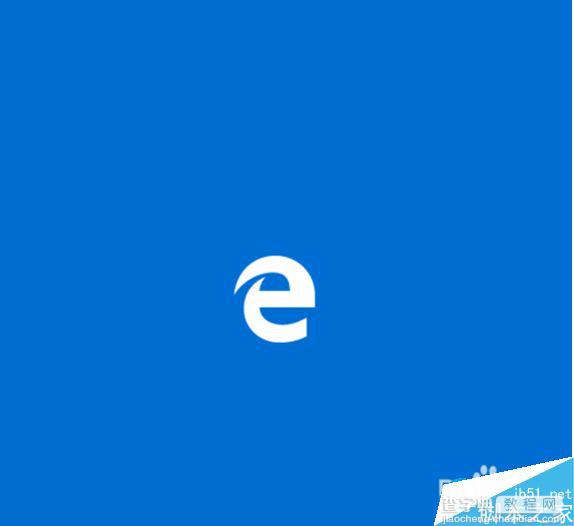
温馨提示:虽然Edge浏览器可以支持大部分的浏览器网页,但是部分网页还是需要IE浏览器的支持,比如说网银支付之类的网页,所以如果不是必须,还是建议IE浏览器和Edge浏览器共存,以求获得最大的兼容性。
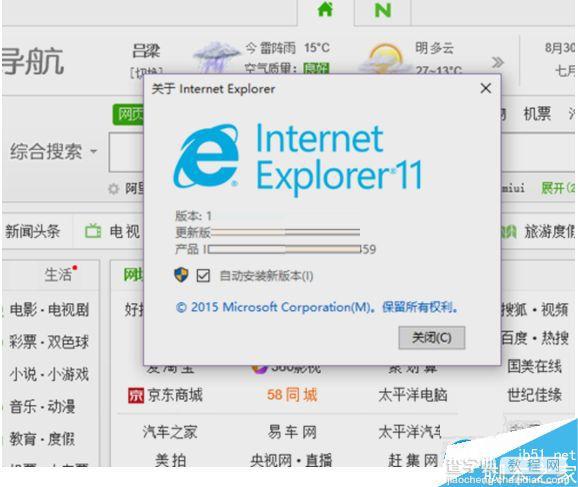
如果你也想卸载IE浏览器,可以参考小编的方法。


