win7系统Word文档添加和删除水印的方法
发布时间:2016-12-28 来源:查字典编辑
摘要:win7系统Word文档怎么添加和删除水印?为防止Word文档编辑内容被复制粘贴这一类事情的发生,我们会在编辑完成后的文档内添加水印,这样就...
win7系统Word文档怎么添加和删除水印?为防止Word文档编辑内容被复制粘贴这一类事情的发生,我们会在编辑完成后的文档内添加水印,这样就可以防止他人抄袭了。那么win7系统Word文档怎么添加和删除水印呢?下面小编以笔记本win7系统为例,为大家介绍Word文档添加和删除水印的方法,一起来看看吧!
添加和删除水印步骤:
1、首先,我们打开word 2007然后输入文档内容,如图;很明显此时我们一旦发布到网上就会让别人轻易的复制粘贴;
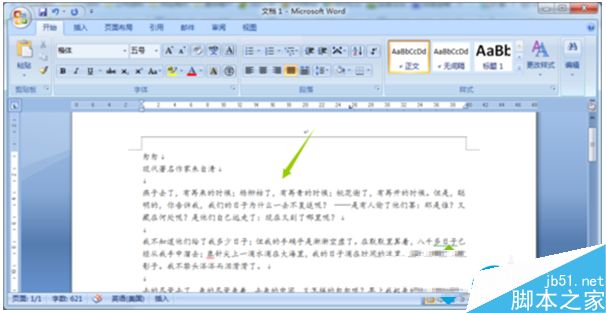
2、此时,我们点击工具栏的"页面布局",然后就可以看到"水印"一项了;
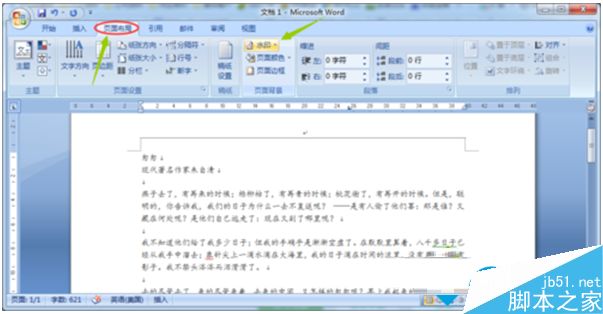
3、点击该项,就会弹出水印的集中布局形式,我们可以从中任意选择一个,比如下图笔者以"样本"为例,点击以后我们就会在文档的下面看到这个水印图标了;
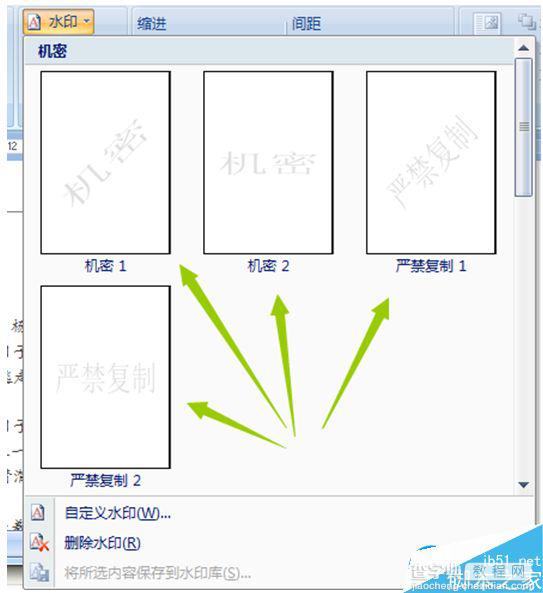

4、当然我们在编辑的时候有时候会用到自己的水印logo,此时我们在刚才的窗口里选择"自定义水印",然后就可以自由的输入水印的文字内容以及水印的颜色了;
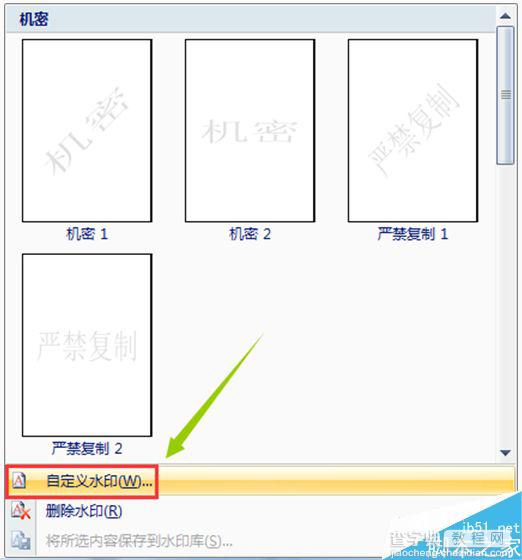
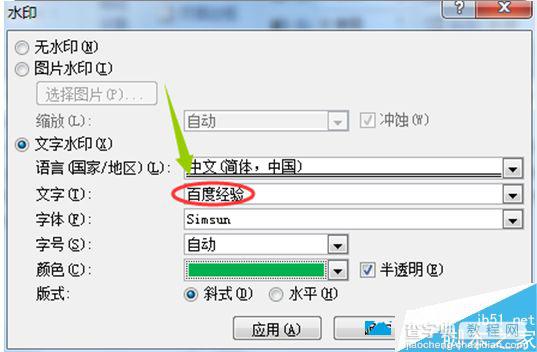

5、那么又该如何才能删除掉不满意的水印呢?这个就很简单了,我们依旧在刚才插入水印的地方,找到"删除水印"就可以了;
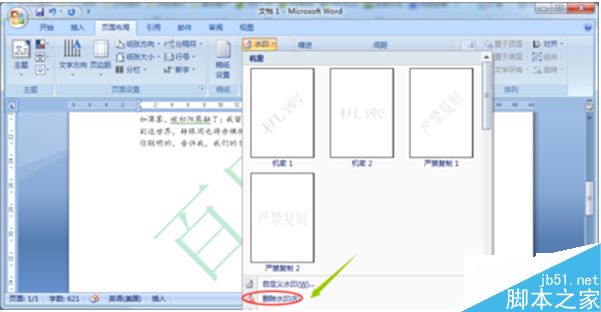
只要通过以上五个步骤设置之后,轻松在word文档内添加和删除水印,避免发生文档内容被抄袭的现象。
以上就是小编带来的win7系统Word文档添加和删除水印的方法,感谢大家的阅读,更多内容请关注查字典教程网!


