Win10系统无线网络经常掉线问题的解决办法
发布时间:2016-12-28 来源:查字典编辑
摘要:Win10系统无线网络经常掉线怎么办?一些用户在将自己电脑上的操作系统升级为Win10系统之后,发现自己的无线网经常掉线,这是怎么回事呢?有...
Win10系统无线网络经常掉线怎么办?一些用户在将自己电脑上的操作系统升级为Win10系统之后,发现自己的无线网经常掉线,这是怎么回事呢?有没有什么可以该问题的呢?下面小编就给大家带来Win10系统无线网络经常掉线问题的解决办法,一起来看看吧。
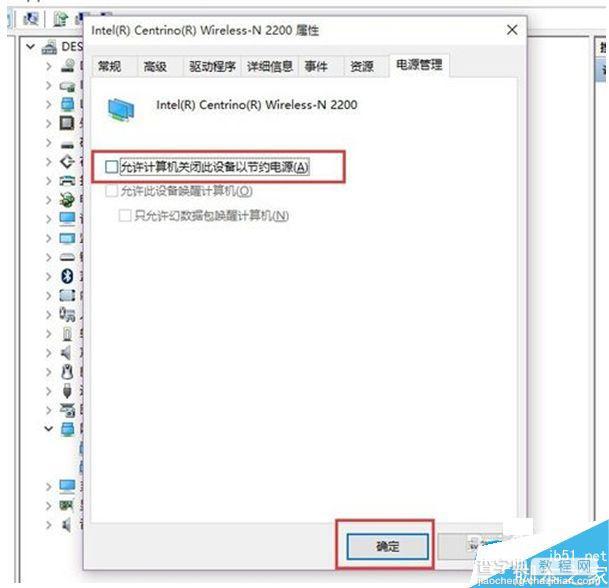
方法/步骤
1、首先,请大家在计算机应用图标中击右键,然后在右键菜单中选择“管理”选项。
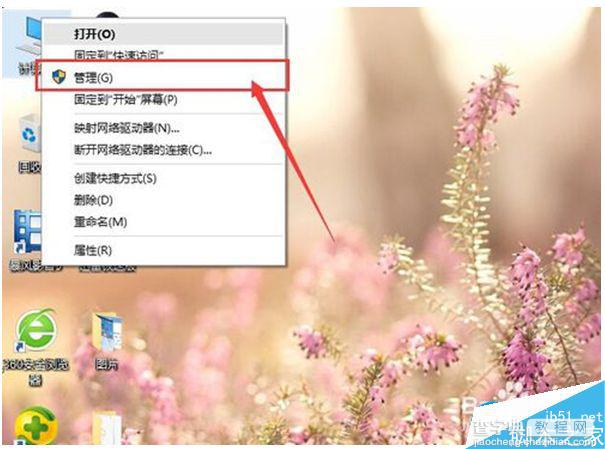
2、进入Win10系统管理之后,我们在管理界面的左侧栏目中双击“设备管理器”选项,打开Win10系统中的设备管理器。
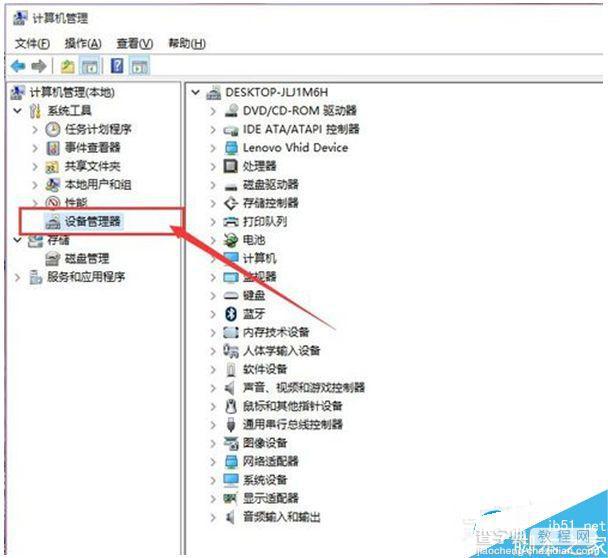
3、进入设备管理器之后,我们在右侧设备管理器目录中选择“网络适配器”选项,双击网络适配器设备。
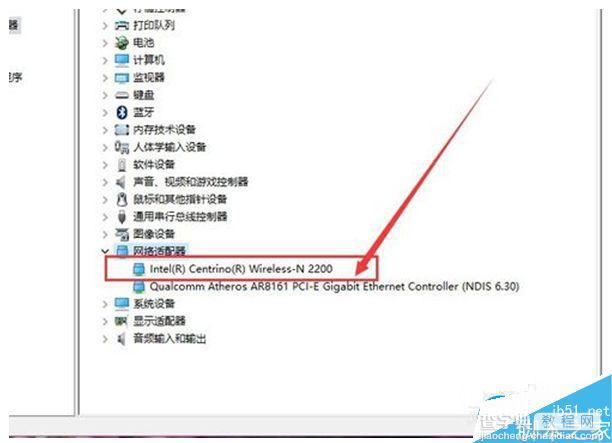
4、在网络适配器列表中,我们首先需要找到无线网卡设备,然后对着该设备击右键,选择“属性”选项,一般来说无线设备结尾都会以Wireless结尾。
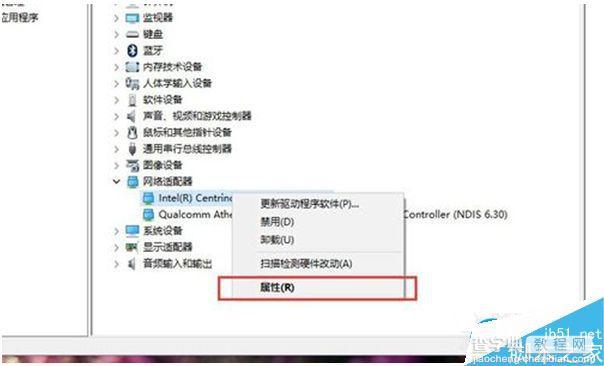
5、最后,我们在打开的无线设备属性页面中,点击选择“电源管理”选项,然后取消勾选“允许计算机关闭此设备的电源”,点击确定按钮即可。
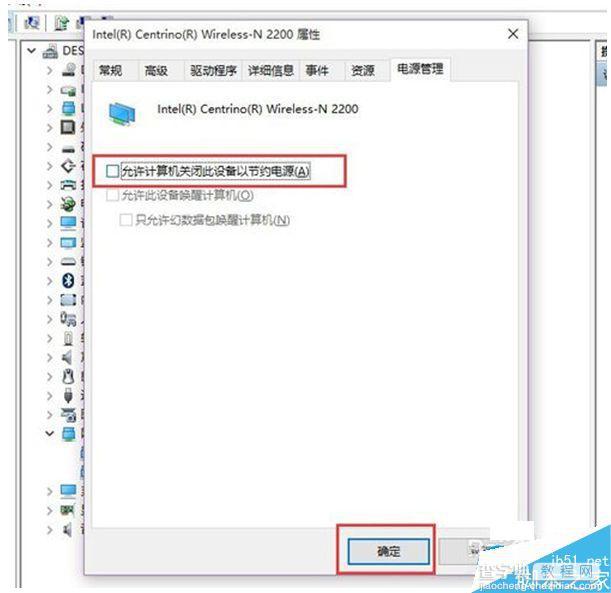
6、如果有线网络也会经常掉的话,也可以按照此步骤和方法,对有线网卡设备也要进行类似的设置,一般情况下都会解决问题。但是如果按照此方法还没有解决问题的话,那么一般情况下就是网卡驱动出了问题,建议检测并更新网卡设备驱动,来彻底解决问题。
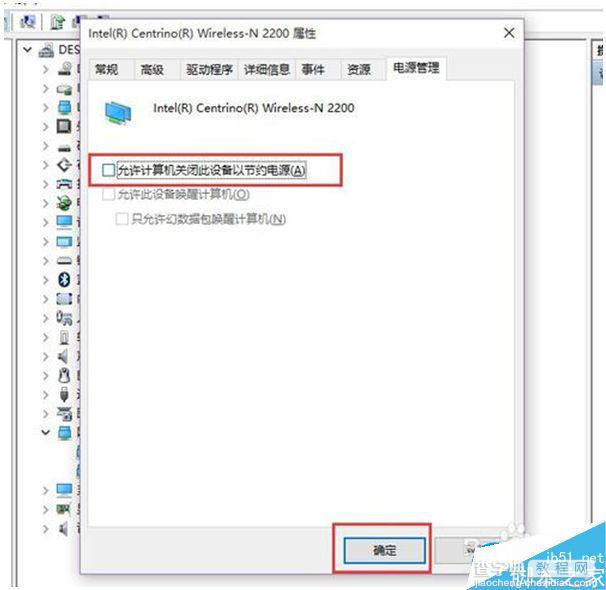
以上就是win10系统无线网络经常掉线的解决方法,如果你在升级win10系统时遇到这样的问题可以按照上述的步骤操作,感谢大家的阅读,更多内容请关注查字典教程网!


