win8系统任务栏怎么添加触屏键盘?win8任务栏添加触屏键盘的方法
发布时间:2016-12-28 来源:查字典编辑
摘要:win8系统任务栏怎么添加触屏键盘?目前很多笔记本电脑都自带了触屏功能,但是有用户发现win8系统触屏键盘并不会自动弹出。其实我们可以在任务...
win8系统任务栏怎么添加触屏键盘?目前很多笔记本电脑都自带了触屏功能,但是有用户发现win8系统触屏键盘并不会自动弹出。其实我们可以在任务栏添加触屏键盘,随时可以根据需要切换,大家对win8系统界面不熟悉,不知道如何添加触屏键盘。下面小编就给大家带来win8任务栏添加触屏键盘的方法,一起来看看吧。
具体方法如下:
1、屏幕左下角开始按钮处,就是那个四方框组合的图标,点击右键;
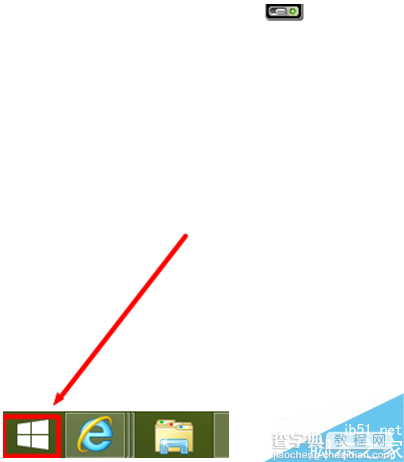
2、这时候弹出菜单列表,选择控制面板;
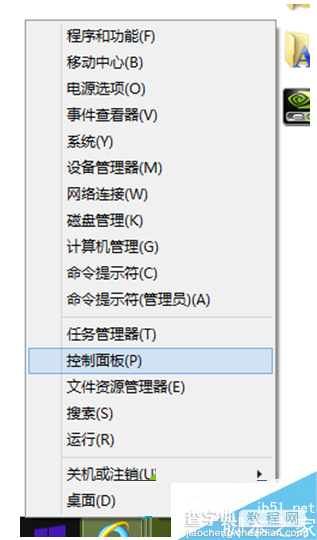
3、进入控制面板后,选择外观和个性化,不要去点下面的小选项;
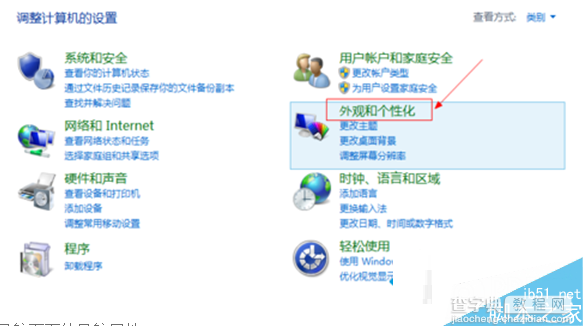
4、选择任务栏和导航下面的导航属性;
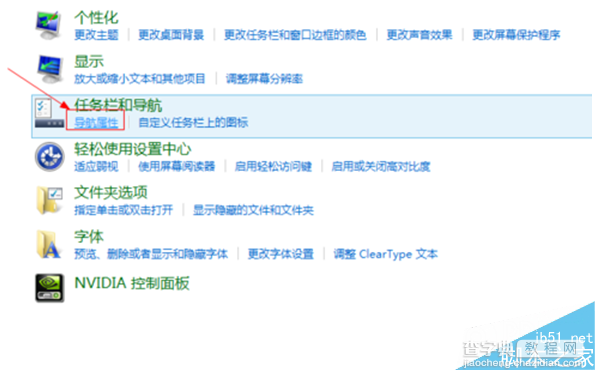
5、选择工具栏标签,再在下面的列表处勾选触屏键盘;
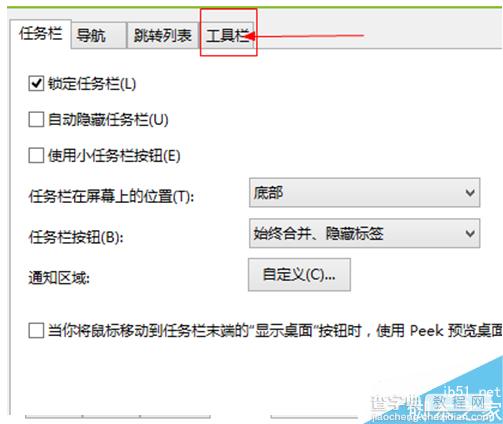
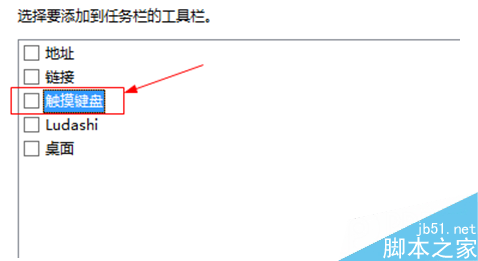
6、然后你就可以在屏幕右下角看到触屏键盘的图标啦,如果有这个图标想去掉,也可以在这里选择的。
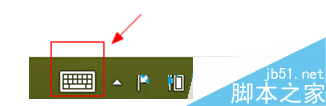
有经常使用触屏功能的用户可以在任务栏添加触屏键盘,方便直接打开使用。
以上就是小编带来的win8任务栏添加触屏键盘的方法,希望可以帮助到大家,更多内容请关注查字典教程网!


