Win10系统操作中心开关呈灰色无法打开的解决方法
发布时间:2016-12-28 来源:查字典编辑
摘要:在Win10系统中,原来的操作中心有了很大变化,逐渐成中通知+功能一体的操作中心。但是近来不少win10用户反馈自己电脑并没有显示操作中心图...
在Win10系统中,原来的操作中心有了很大变化,逐渐成中通知+功能一体的操作中心。但是近来不少win10用户反馈自己电脑并没有显示操作中心图标,而去打开操作中心图标时发现“操作中心”开关呈灰色不可修改状态,无法打开。这该怎样做?下面小编就为大家介绍一下让操作中心恢复可开关状态的具体方法,一起来看看了解一下!
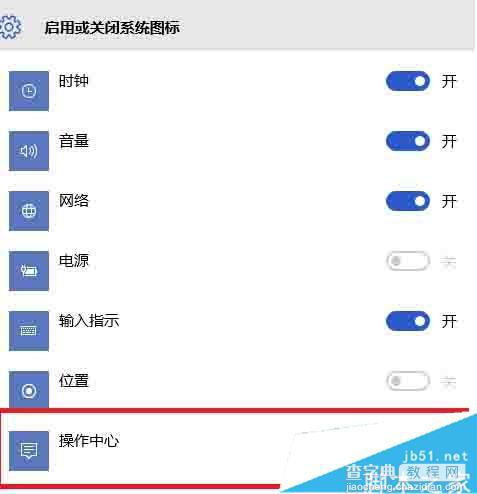
解决步骤:
1、键盘上按Windows键+R,打开“运行”对话框,在输入框中输入“gpedit.msc”命令回车,会打开组策略编辑窗口。
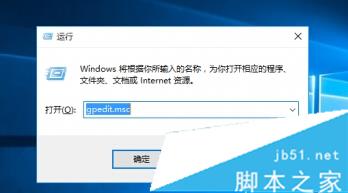
2、在本地组策略管理器中,依次展开“用户配置”——“管理模版”——“开始菜单和任务栏”。
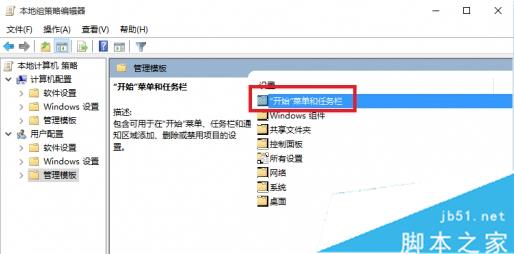
3、然后我们找到删除通知和操作中心。
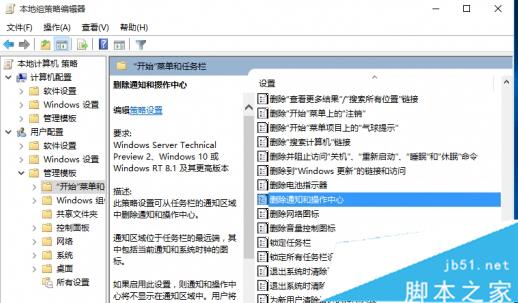
4、双击打开该选项,然后选择'已禁用“并确定,如下图。
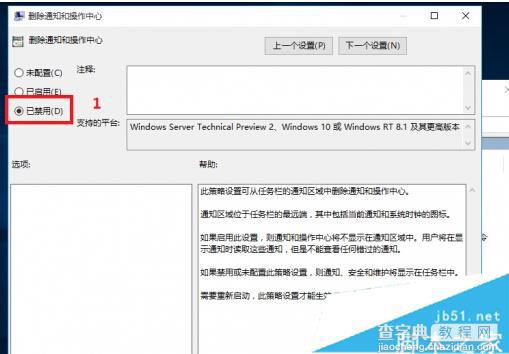
5、最后再打开”启用和关闭系统图标“就可以看到操作中心可以正常开启了!
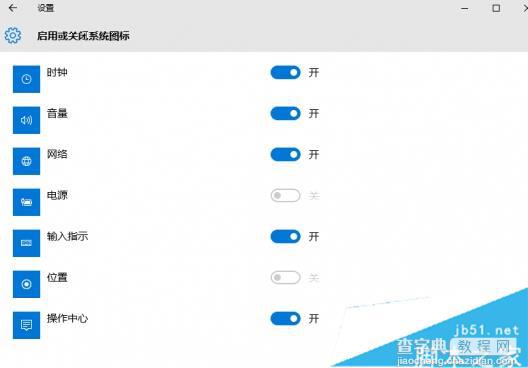
综上就是小编汇总的关于Win10系统操作中心开关呈灰色无法打开的解决方法,大家可以参考一下吧,希望对大家有帮助!欢迎大家继续关注其他信息!


