说到”宽带连接”,每个上过网的人都记得,在刚去电信或联通开户后,电脑每一次上网就是要通过点击"宽带连接"这个图标后才能连接上网,那么win7系统怎么在桌面上创建宽带连接的快捷图标?下面就为大家介绍一下,来看看吧!

步骤一:先创建宽带连接账号
1、在正常的情况下进入系统桌面,然后点击桌面左下角的"开始”菜单图标

2、在点击后弹出的新窗口中,找到"控制面板”选项,单击进入此选项
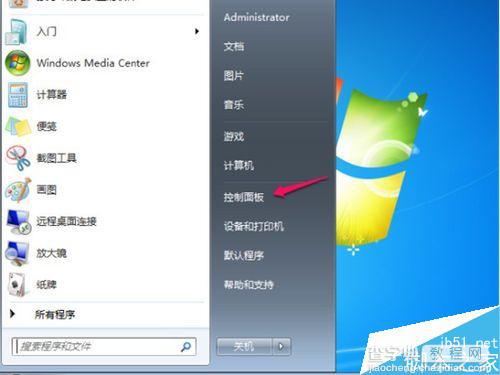
3、在新弹出的"控制面板”窗口的右上方,可以找到"查看方式"这几个字眼,接着点击其右边上的小三角,在弹出的下拉窗口中,点击选中"类别"
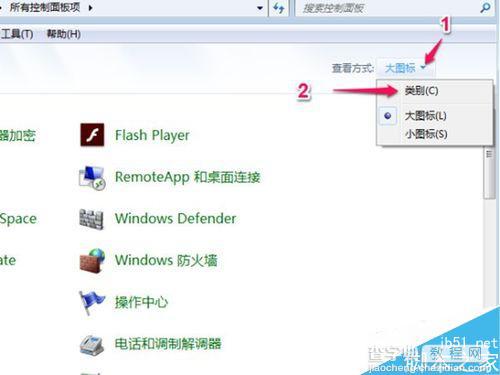
4、通过上的设置,"控制面板"的界面项目会进入一个重新分类,这时,找到"网络和Internet"这个栏目,然后单击进入.
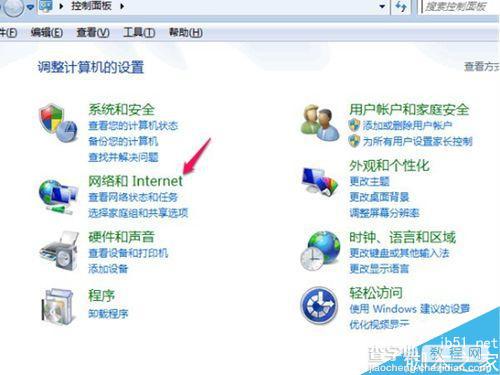
5、进入到"网络和Internet"窗口后,找到"网络和共享中心"选项,并单击点入.
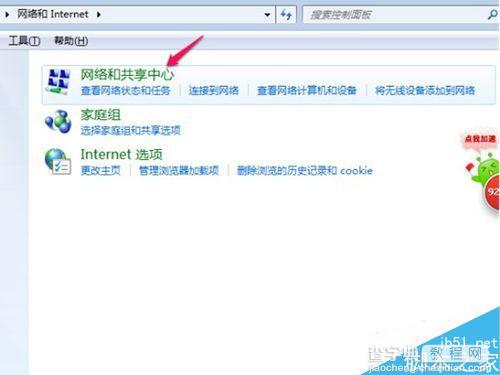
6、在"网络和共享中心"窗口的下边,可以找到"设置新的连接或网络",点击进入其中.
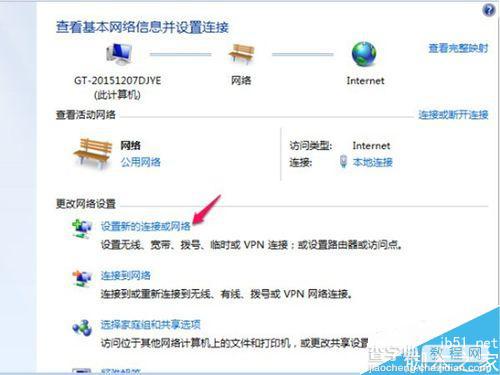
7、在新弹出的"设置连接和网络"窗口下,里面有"连接到Internet,设置无线,宽带或拨号连接,连接到Internet"这个选项,单击它,然后再点击”下一步”
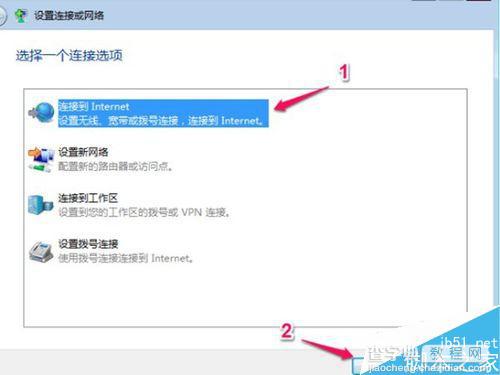
8、完成上面的步骤后,会进入下一个界面,由下面的图片可以看到”宽带(PPOE)R,使用需要用户名和密码的DSL或电缆连接”,将鼠标移到此选项,然后再点击进入
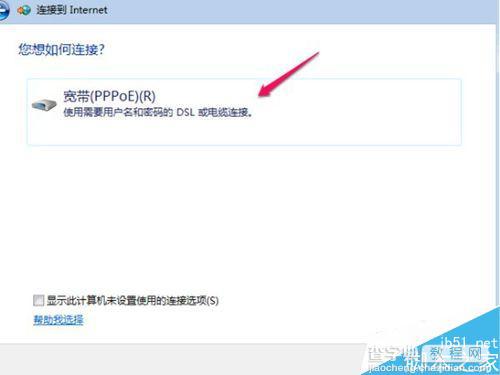
如下图,"用户名"即填入申请宽带时商家给的宽带账号,"密码"为宽带账号的密码.(这两个信息如果忘记了,可以去查看当时申请宽带的单子,里面会有这些信息).
再勾选上"显示字符"和"记住此密码"(方便我们后期宽带连接操作)
"连接名称"内容为默认,不进行更改.
上面的信息填写好后,再点击"连接"
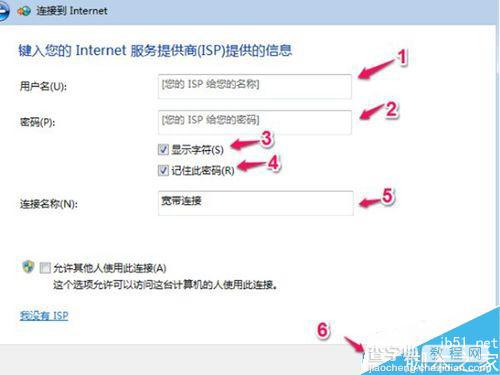
通过上面整体的操作,在宽带账号和宽带密码在正确的前提下是会正常接连上网的,同时也意味了"宽带连接"已成功创建了.

步骤2:桌面上创建”宽带连接”图标
点击系统桌面右下方的"小电脑"的图标,如下图

在弹出新窗口后,在窗口的最下方,点击进入"打开网络和共享中心"选项
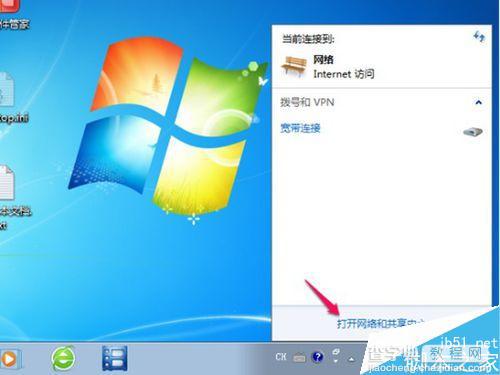
进入"网络和共享中心"后,在窗口左边,可以快速找到"更改适配器设置",点击进入此选项
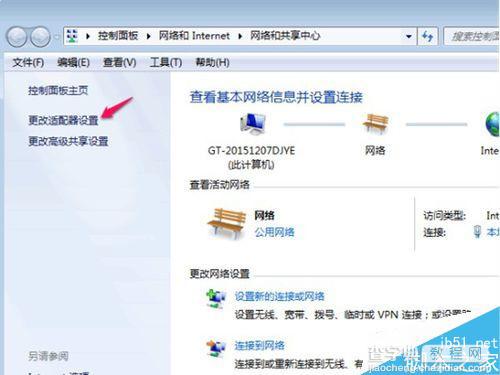
在新弹出的窗口中,我们能看到"宽带连接"这个图标,这时,我们将鼠标移到其中,并"右键",再点击”创建快捷方式”,
接着会弹出”windows无法在当前位置创建快捷方式.要把快捷方式放在桌面上吗”,点击”是”选项
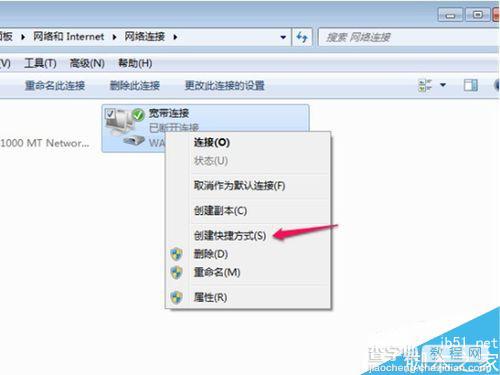
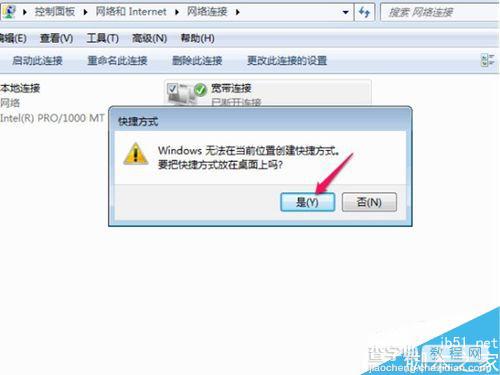
通过上面的操作后,桌面上就会有宽带连接的图片,双击运行宽带连接,也能正常运行


以上就是win7系统怎么在桌面上创建宽带连接的快捷图标方法介绍,操作很简单的,大家学会了吗?希望这篇文章能对大家有所帮助!


