win10怎么这只让任务栏图标居中显示?
发布时间:2016-12-28 来源:查字典编辑
摘要:win10怎么这只让任务栏图标居中显示?我们都知道,windows系统中任务栏图标都是靠左显示的,显示想设置任务栏图标居中显示,该怎么设置呢...
win10怎么这只让任务栏图标居中显示?我们都知道,windows系统中任务栏图标都是靠左显示的,显示想设置任务栏图标居中显示,该怎么设置呢?下面我们来看看详细的设置方法
1、右击任务栏,弹出菜单栏选择“锁定任务栏”,将“锁定任务栏”解除
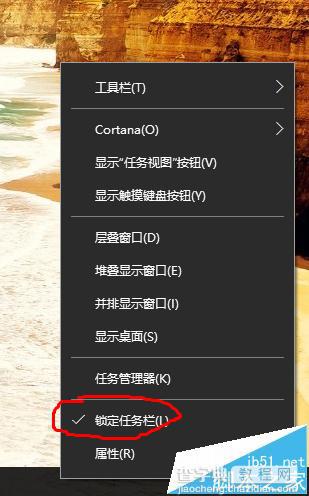
2、在桌面新建一个文件夹
3、右击任务栏,选择“工具栏”里的“新建工具栏” 。
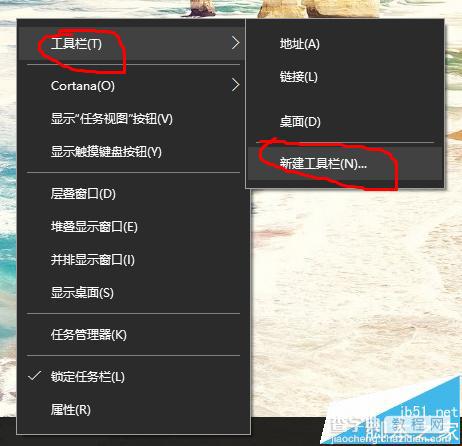
4、然后弹出“新工具栏-选择文件夹”对话框,选择刚才桌面新建的文件夹
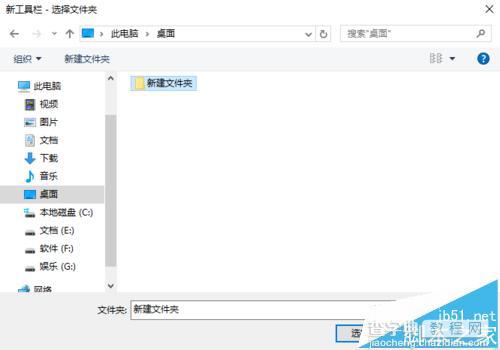
5、此时任务栏会多一个新建文件夹图标

6、将新建文件夹图标移动到最左边小娜那边,你会发现其它图标到最右边了

7、右击新建文件夹图标将“显示标题”勾选移除
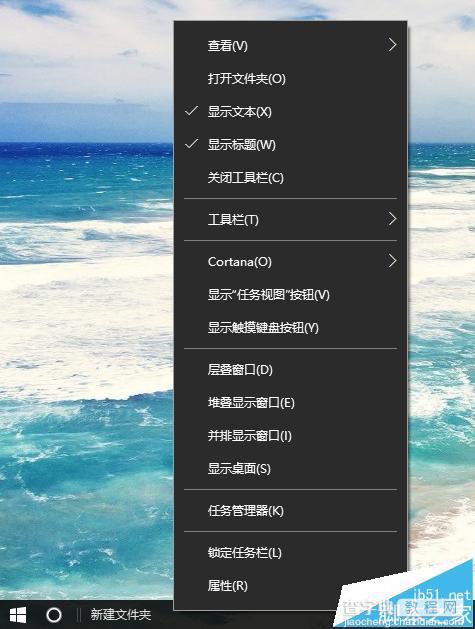
8、鼠标点住两个竖线,即可将图标移动至任意位置,比如中间位置

9、调整完后,锁定任务栏即可
注意事项:如若要还原,将“工具栏”里的“新建文件夹”勾选取消即可。


