在win8系统出现以后的win系统中,都有一个特点,那就是快速启动,可是,相信大家都有这样一个问题,就是,自己明明用的是win8(或者win10)系统,可是快速启动总是无用,即使打开了快速启动选项,也无济于事,那么,这要还有什么意思呢。
今天,给大家一个方法,希望大家的电脑都可以在几秒内打开(本人的可以破8,希望大家可以有更好的成绩)
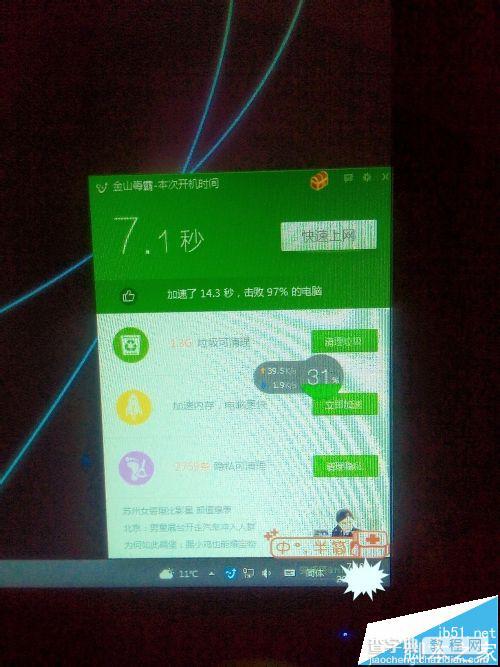
方法一、
1、桌面右键单击电脑,打开属性,然后,选择"高级系统设置"
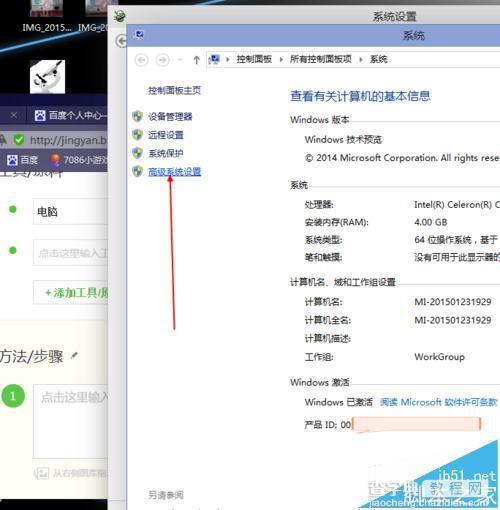
2、在出现的系统属性,高级项.在"启动和故障恢复"那里,点击"设置",然后,在出来的系统启动,默认操作系统那里,选择当前系统,然后把所有带勾的如图二一样去掉.之后,点击确定.
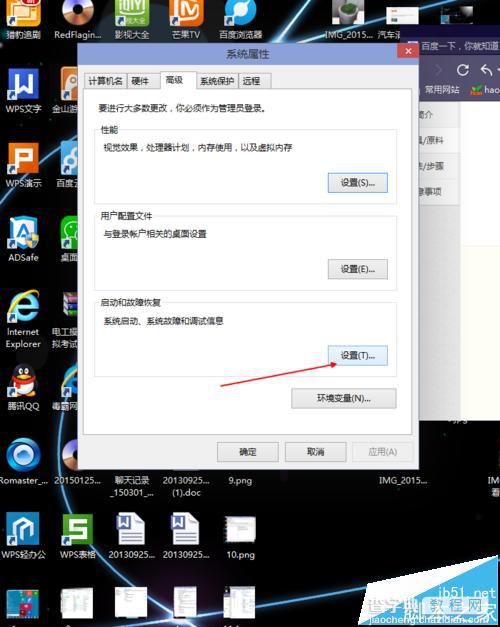
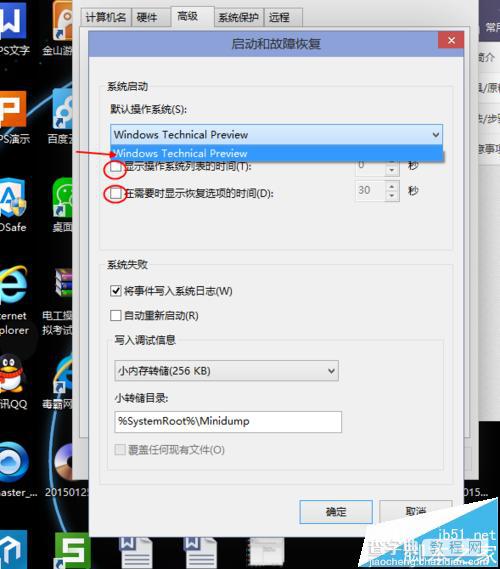
3、运行"msconfig",系统配置,
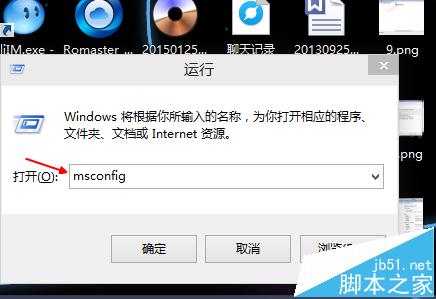
4、在系统配置"常规"项,如图一一样勾上选项.然后点击"引导",切换后,点击如图二所示的"高级选项",然后勾上"处理器个数",点击下拉箭头,选择最大的数字.然后确定即可
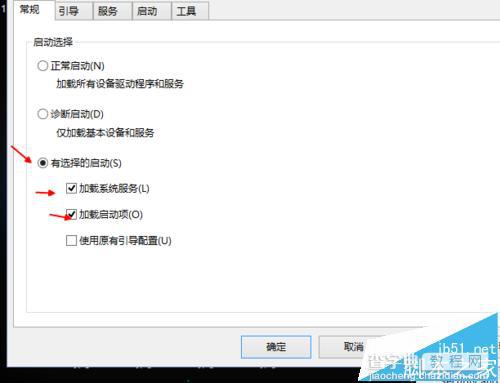
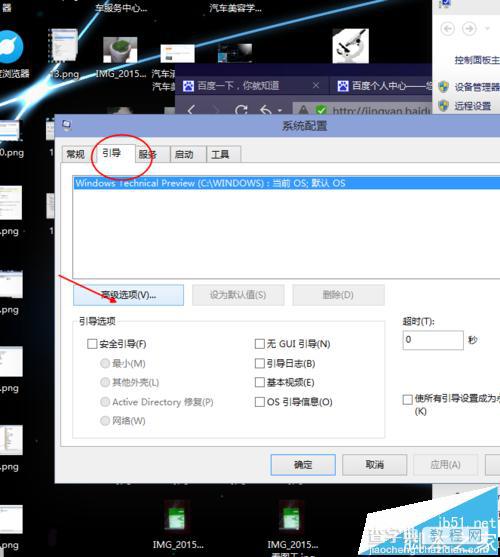
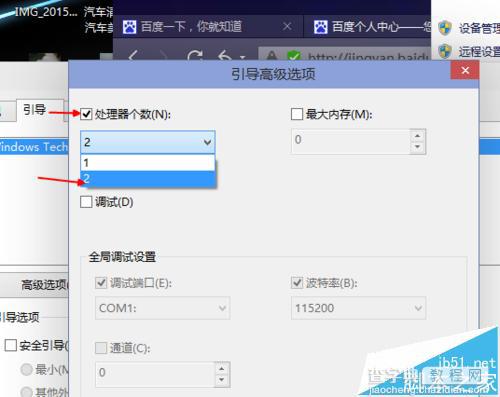
5、本机能跑7.1秒.
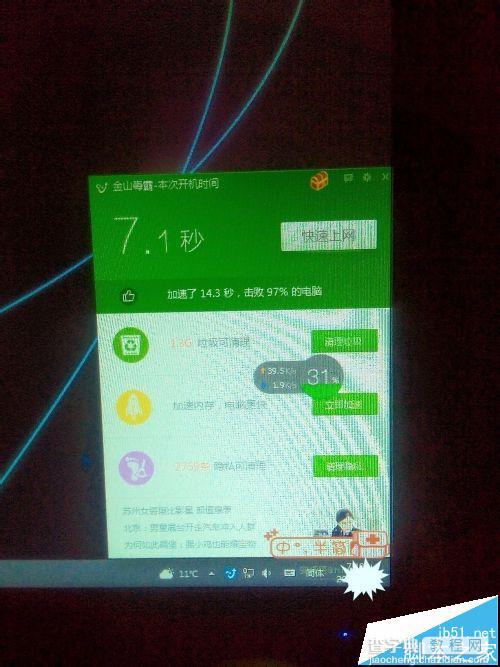
方法二、
1、用win键加R键调出运行框,输入"gpedit.msc",然后回车,调出组策略编辑器.如下图,点击,计算机配置项下面的"管理模板",
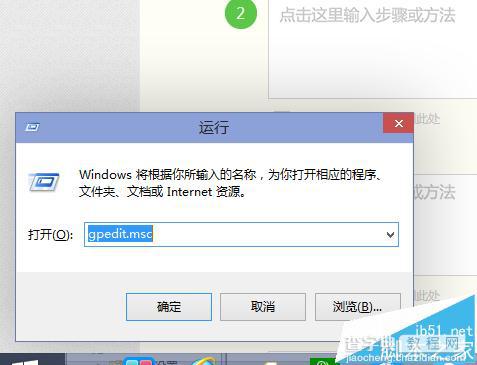
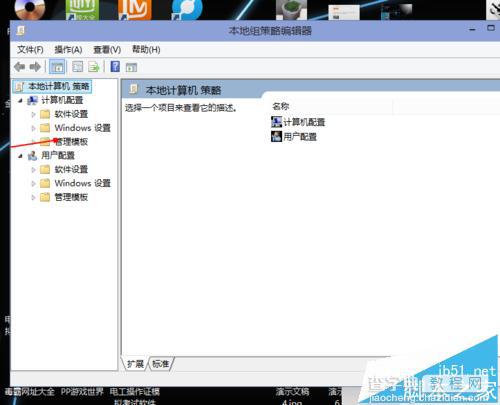
2、依次点击"系统",找到"关机"项,然后点击"关机",点击如图四所示的"要求使用快速启动",然后,选择"启用",之后点击确定.这里选择了启用,那么在就会出现在上面控制面板里的启用快速启动是灰色的
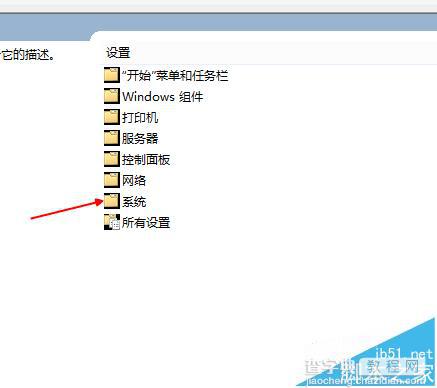
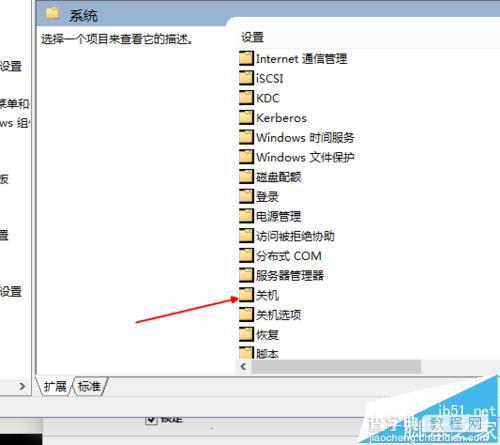
方法三、
1、首先,我们打开控制面板,然后选择电源选项。
2、点击 "选择电源按钮的功能“
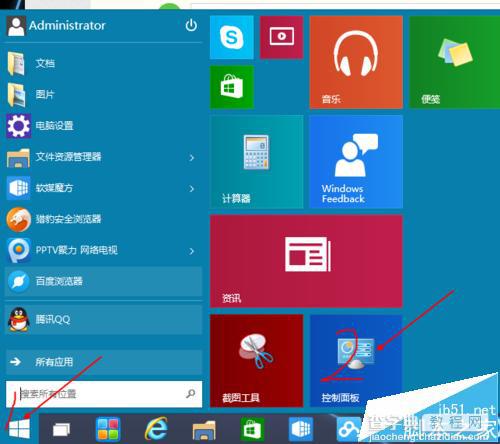
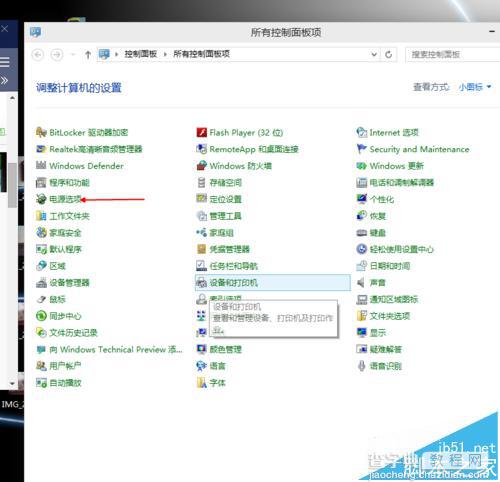
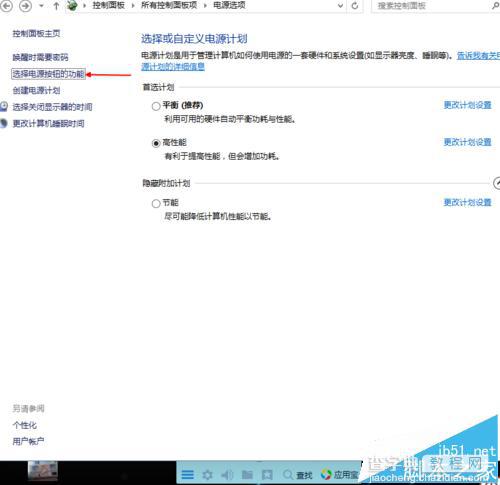
3、然后点击”更改当前不可用的设置“,红色箭头指的地方,然后,在”启用快速启动“那项打上勾之后重启。(有很多安装系统后默认都是勾上的,可是有些不起作用,所以,如果已经打勾的请去掉后,重启再勾上)
在这里是灰色的,也是不可选 :是因为在"本地组策略编辑器”里面已经设置了,所以,这里是灰色的
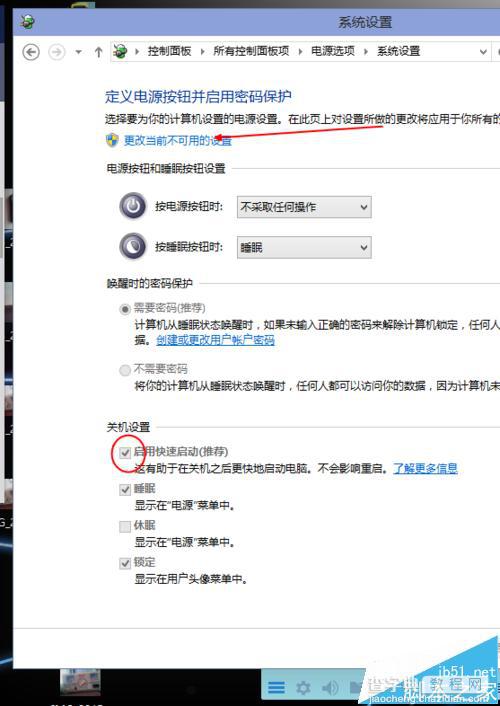
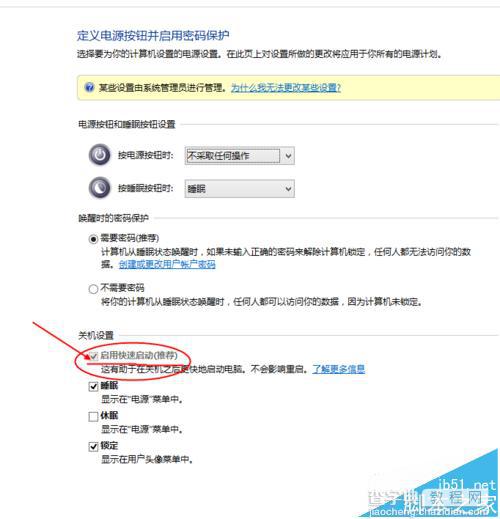
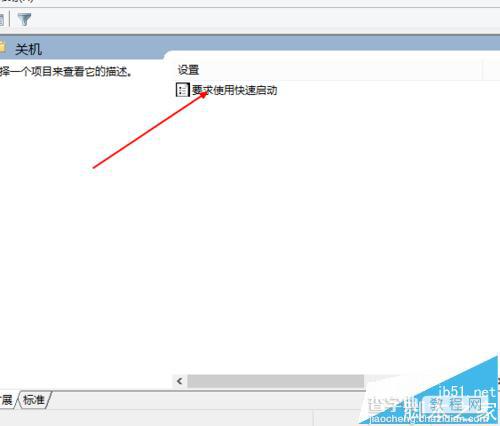
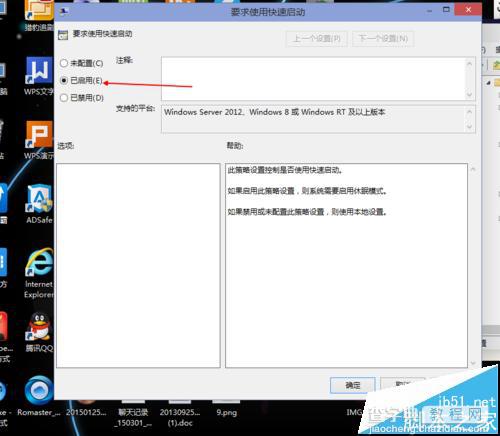
注意事项:
1、可能有些只设置其中一个就可实现,如果单独设置一个不能实现,那么请按照步骤全部设置一遍。
2、开机时间可能平时没有什么多大作用,但是有可能关键时刻还是能够起到一点好处的.


