win10系统内微软错误报告服务怎么关闭 Win10禁用 windows 错误报告程序方法图解
发布时间:2016-12-28 来源:查字典编辑
摘要:Win10电脑每次开机,在启动项中都会看到一个微软错误报告程序的进程,这个进程主要收集用户在Win10系统使用过程中出现了一些小错误,针对W...
Win10电脑每次开机,在启动项中都会看到一个微软错误报告程序的进程,这个进程主要收集用户在Win10系统使用过程中出现了一些小错误,针对Win10提示的微软错误报告服务怎么关闭的问题,下面查字典教程网小编就来教大家如何关闭这个不太受欢迎的小功能。
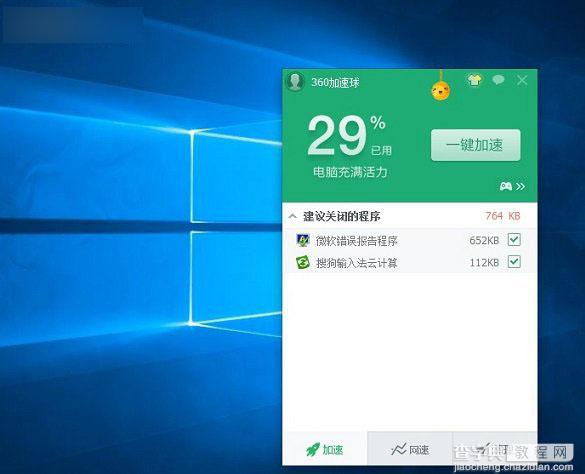
这个错误报告服务程序一般对用户也没啥用,况且每次开机都启动这个错误,一是会影响开机速度,另外每次开机都产生错误报告会占用硬盘空间。
win10关闭微软错误报告程序的步骤:
第一步:首先使用「Win + R」组合快捷键打开运行对话框,然后输入命名:gpedit.msc 并按回车键或者点击底部的确定进入本地组策略编辑器,如图。
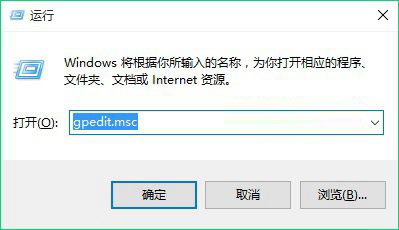
第二步:进入Win10本地组策略编辑器后,依次展开左侧的「用户配置」-「管理模板」-「Windows组件」,如图。
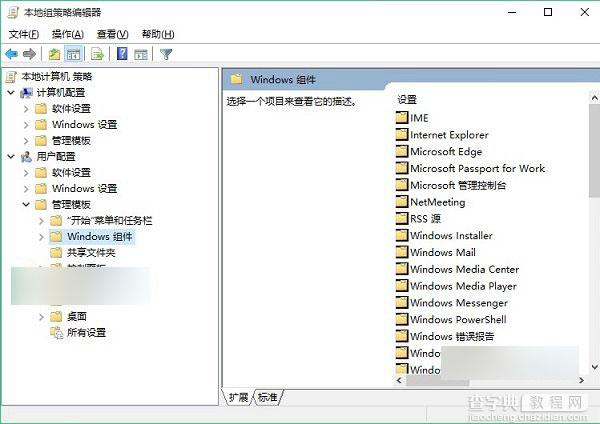
第三步:继续展开Windows组件,然后点击「Windows错误报告」,然后双击右侧的「禁用Windows错误报告」如图。
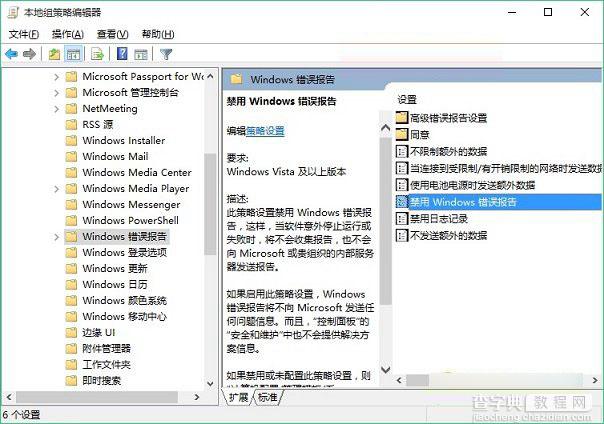
第四步:在弹出的禁用Windows错误报告设置中,选择「已启用」,最后点击底部的应用确定保存设置即可。
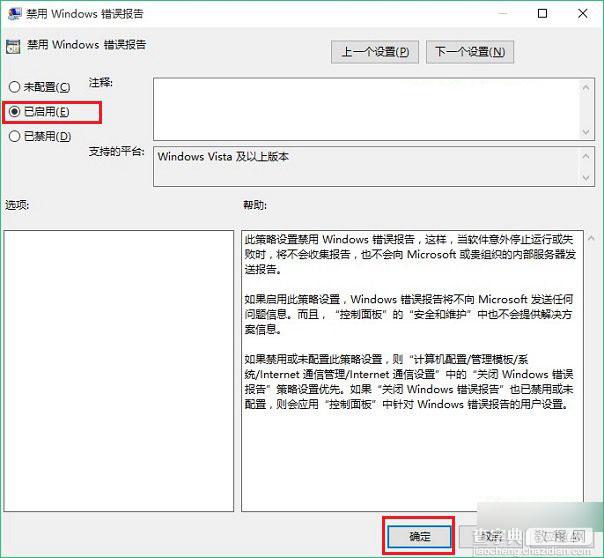
完成以上四步设置,就可以成功关闭微软错误报告程序了,今后电脑的开机启动项中,就不会出现微软错误报告程序提示了。
以上就是查字典教程网小编为大家带来的Win10禁用 windows 错误报告程序的方法,希望可以帮助到大家,大家如果还有疑问的话,可以在下方的评论框内给我们留言哦。我们会尽自己所能的为大家解答。谢谢大家一如既往的支持,也请大家继续关注查字典教程网的后续教程和软件。


