方案一:
1、在“开始→运行”对话框中键入%systemroot%system32,点击“确定”;

2、在打开文件夹窗口找找看有没有fldrclnr.dll文件,如果没有到别台计算机拷贝一个过来;
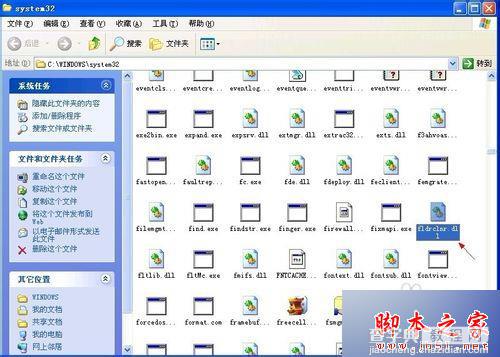
3、如果有就在运行对话框中键入regsvr32 fldrclnr.dll,回车;

4、弹出DLL注册服务成功的对话框,说明已将该文件的相关参数写入注册表中,单击“确定”。

方案二:
1、单击左下角的“开始”菜单,弹出的列表单击“运行”命令,在打开框中键入以下命令,单击“确定”。
cmd /k regadd "HKEY_CURRENT_USERSoftwareMicrosoftWindowsCurrentVersionPoliciesExplorer" /v NoDesktopCleanupWizard /t REG_DWORD /f
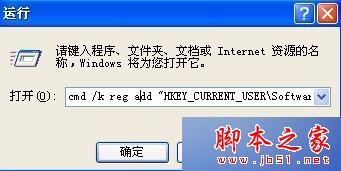
2、跳出操作成功结束的窗口,点击关闭命令提示符窗口。
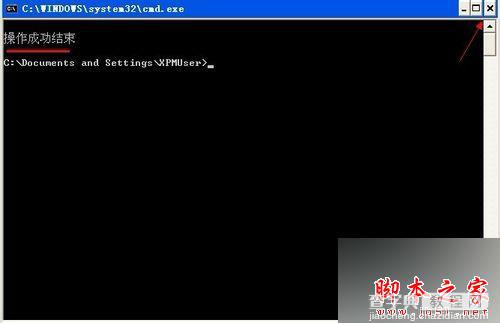
方案三:
1、在“开始→运行”对话框中键入“gpedit.msc”命令,点击“确定”按钮。
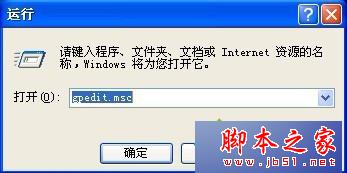
2、启动组策略程序,在左窗格定位到“用户配置”——“管理模板”——“桌面”。
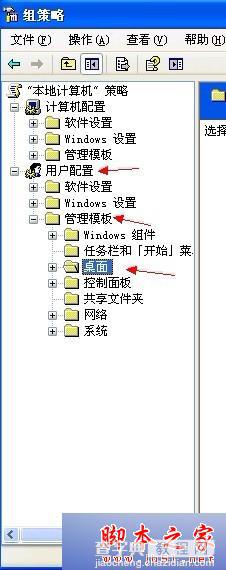
3、在右窗格的桌面设置界面下双击“删除清理桌面向导”项目。
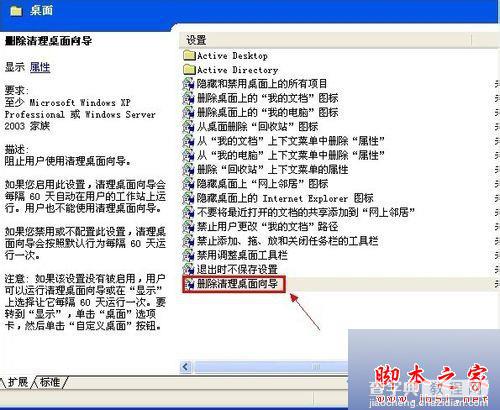
4、进入删除清理桌面向导属性界面,单击“设置”选项卡,选择“已禁用”,单击“确定”。
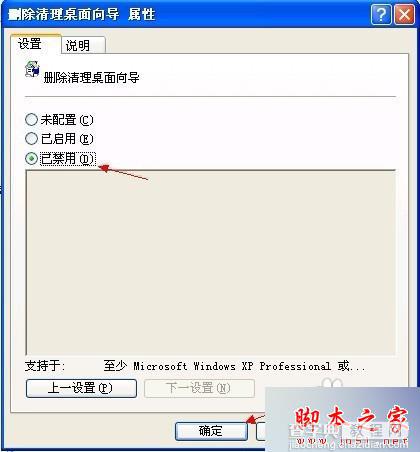
方案四:
1、在键盘上按WIN+R快捷键来打开运行对话框,输入rundll32 fldrclnr.dll,Wizard_RunDLL all,按回车键就能打开清理桌面向导窗口。

2、或者在桌面空白处鼠标右键单击“属性”。
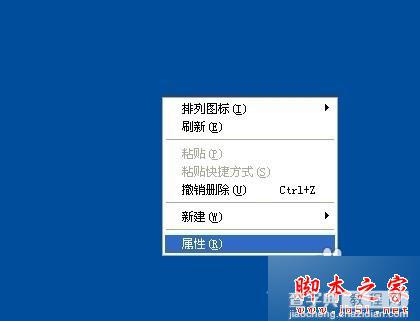
3、切换到“桌面”标签,点击“自定义桌面”。
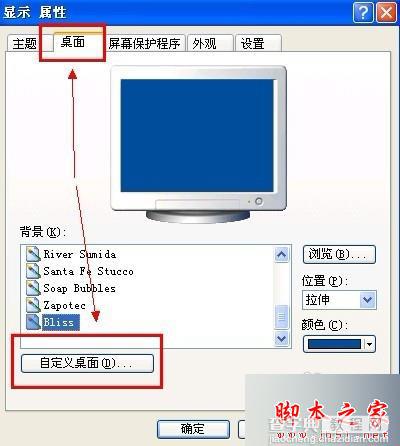
4、进入“常规”选项卡界面,点击右下角的“现在清理桌面”。
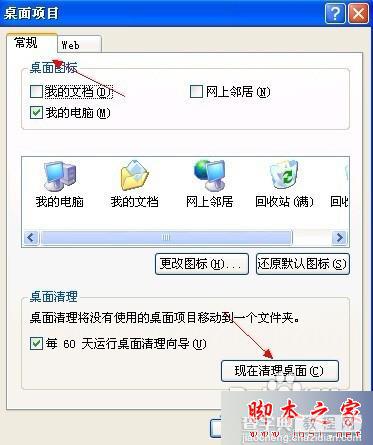
注意事项:
此功能仅在 Windows XP Home Edition 和 Windows XP Professional 中可用。
以上就是对WinXP系统清理桌面向导丢失的四种解决方案的介绍,有需要的用户,可以按照自己的情况,选择一种最简单的方案就行操作!


