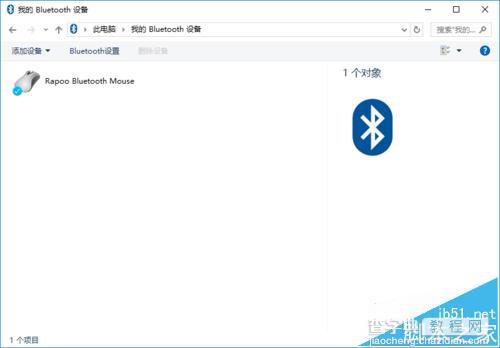Win10怎么添加蓝牙鼠标?Win10连接无线鼠标的教程
发布时间:2016-12-28 来源:查字典编辑
摘要:Win10安装完后需要添加蓝牙鼠标,下面是我Win10操作系统下添加蓝牙鼠标的操作过程。1、快捷键Ctrl+E打开“计算机&rd...
Win10安装完后需要添加蓝牙鼠标,下面是我Win10操作系统下添加蓝牙鼠标的操作过程。
1、快捷键Ctrl+E打开“计算机”选择我的蓝牙设备。
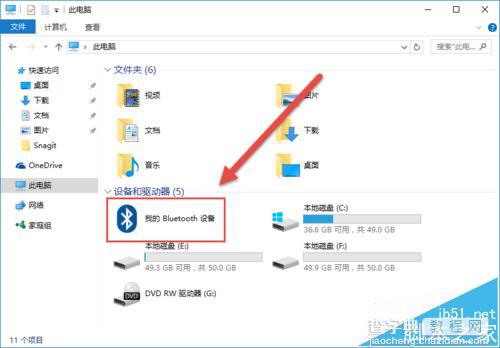
2、选择“添加设备”——单击“全部”。
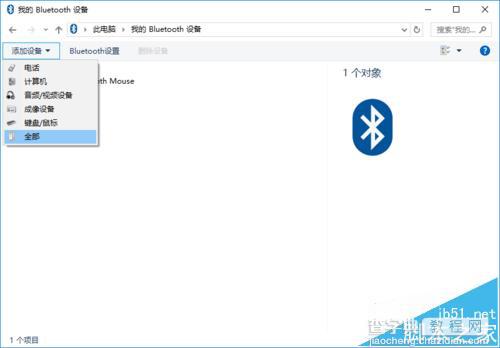
3、弹出“添加蓝牙设备”对话框,搜索蓝牙鼠标。
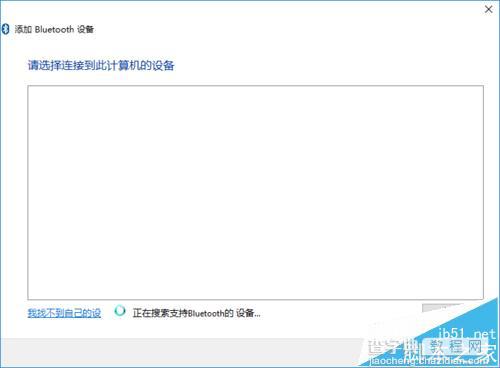
4、选择单击“鼠标” 图标
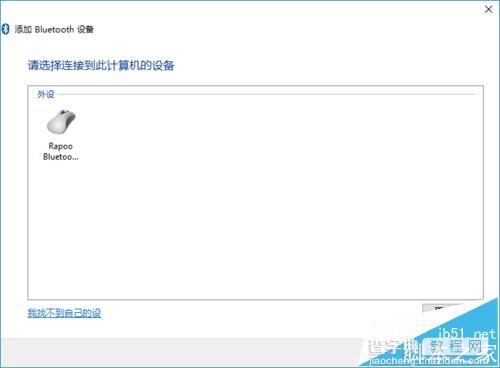
5、蓝牙设备连接成功,成功添加设备。
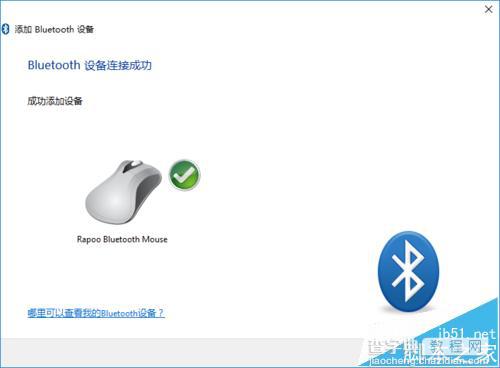
6、“鼠标” 图标会打个对号蓝牙鼠标就可以用了。