win10中,微软账号登录后,会自动将微软账号设置为你进入系统的时候的解锁账号,这有时候并不方便。一般都想用本地账号来登录,那么Win10系统本地用户如何改为用Micrososft用户登录?下面小编就为大家介绍一下,来看看吧!
相关阅读:win10怎么实现不切换微软帐户从本地账户商店下载软件?
方法/步骤
1、Win10系统本地用户改用微软用户登录的方法
左键点击系统桌面左下角的【开始】,在开始菜单中点击:设置;
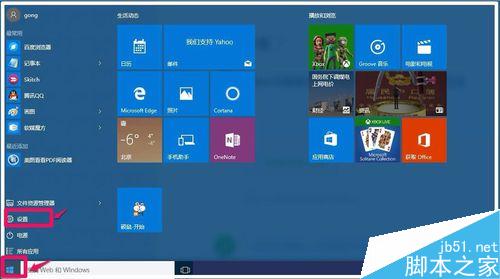
2、在打开的设置窗口,我们点击【帐户】(你的帐户、电子邮件、同步设置、工作、其他设置);
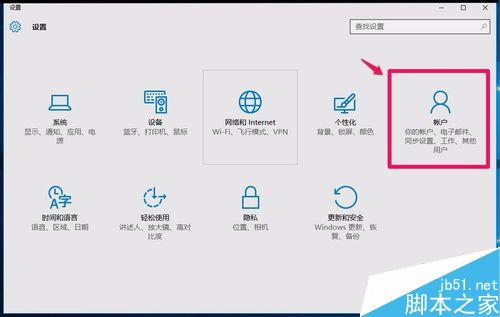
3、在打开的帐户设置窗口,我们点击窗口右侧的改用Microroft帐户登录;
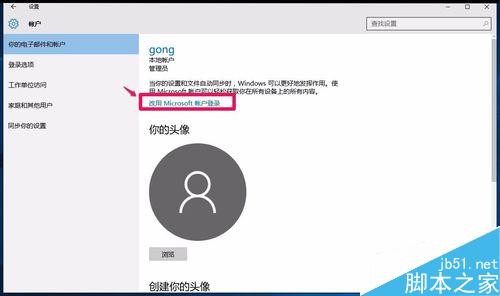
4、此时会打开个性化设置窗口,我们在第一栏输入已经建立的Micrososft帐户名称。在第二栏输入已经设置的Micrososft帐户密码,再点击:登录;(如果忘记了密码,点击:忘记密码了;如果没有建立Micrososft帐户,点击:没有帐户?新建一个。)
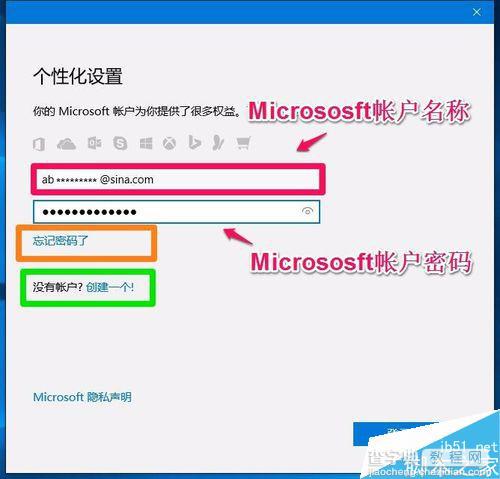
5、点击登录后,打开有助于我们保护你的信息窗口,在第二栏输入建立Micrososft帐户时绑定手机号码的最后4位数,再点击:下一步;
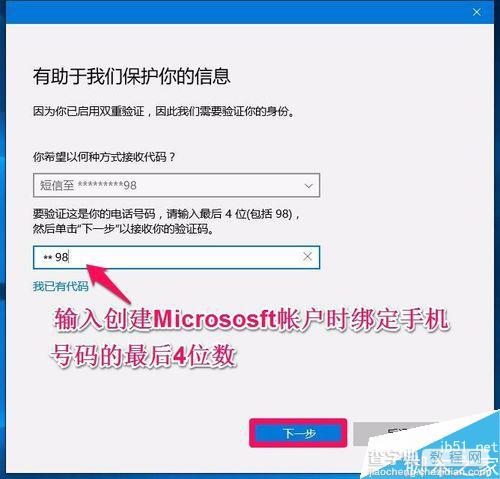
6、这时微软的管理团队会给我们发来验证代码(代码发送到我们建立微软帐户时绑定的手机上),我们把代码填入输入你收到的代码窗口的栏里,再点击:下一步;
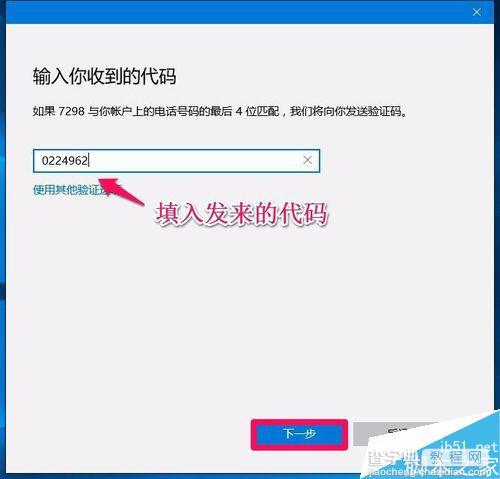
7、我们点击下一步以后,又打开一个使用你的 Micrososft 帐户登录此设备窗口,在这个窗口的栏中输入Micrososft帐户密码,再点击:下一步;
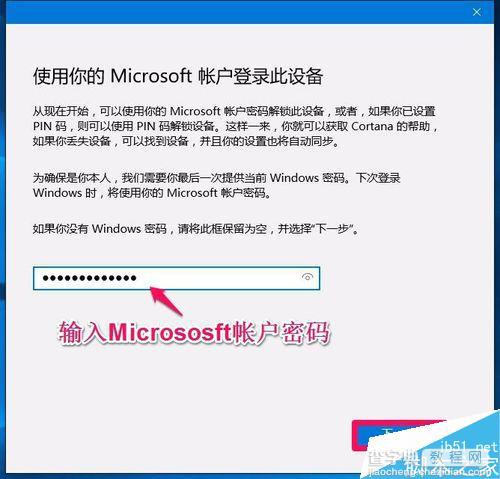
8、如果出现:所有操作均已完成 - ab********@sina.com的密码已成功更改。则我们的Windows10系统已经由本地用户登录改用了Micrososft帐户登录。
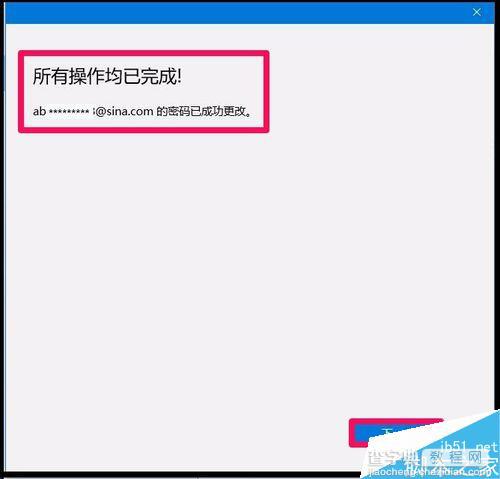
9、如果出现:哎呀,出错了,则点击:后退,按上面的方法重新操作。
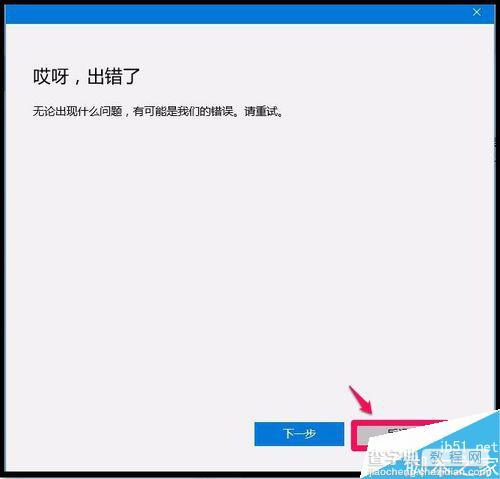
10、改用Micrososft帐户登录后,重新启动电脑,电脑重启以后,会在显示器上连续出现4个屏幕,分别为:
我们更新了你的电脑
所有文件都已归位
我们有一些令人激动的新功能
请尽情使用吧

11、然后进入系统登录输入密码界面,我们输入Micrososft帐户密码,就可以进入系统桌面。
Win10系统本地用户改用微软用户登录成功。
供有需要的朋友们参考使用。
以上就是Win10系统本地用户如何改为用Micrososft用户登录方法介绍,不会的朋友可以参考本文,希望能对大家有所帮助!


