Win10如何将我的电脑(此电脑)显示到桌面上?
发布时间:2016-12-28 来源:查字典编辑
摘要:win10和之前两个版本Windows一样安装好以后就一个回收站,我的电脑还有网络这两个图标都没有。那么Win10如何将我的电脑(此电脑)显...
win10和之前两个版本Windows一样安装好以后就一个回收站,我的电脑还有网络这两个图标都没有。那么Win10如何将我的电脑(此电脑)显示到桌面上?下面小编就为大家详细介绍一下,来看看吧!
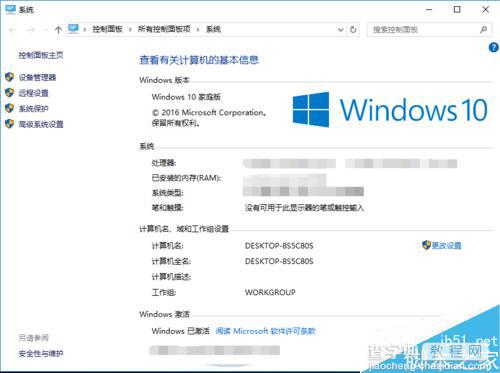
方法/步骤
1、使用原版镜像安装完系统后,进入系统会发现,在桌面上仅仅有一个孤独的“回收站”图标,我们平常用到的其他图标呢?

2、桌面右击选择“个性化”设置,进入个性化设置界面。
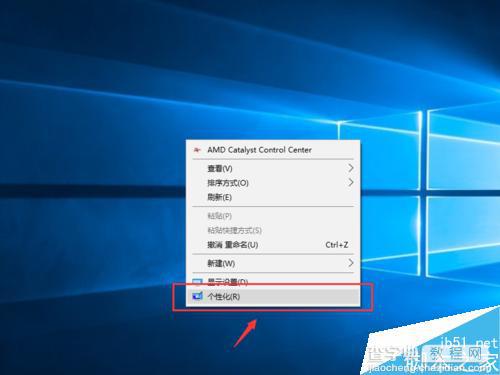
3、进入个性化设置界面后,点击左侧栏中的“主题”,然后右侧栏将会显示与主题相关的设置。
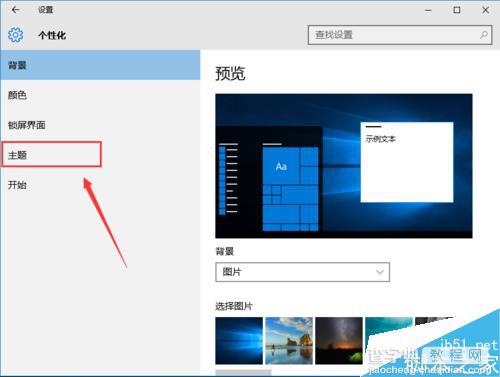
4、我们有两种方式可以进行显示“此电脑”桌面图标,这里使用常规方式。
点击“主题设置”,进入主题设置界面。
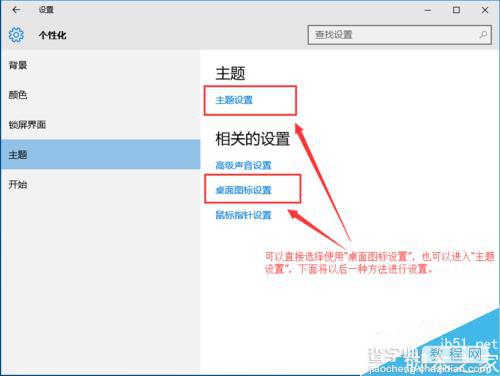
5、点击左侧栏中的“更改桌面图标”,进入“桌面图标设置”界面。
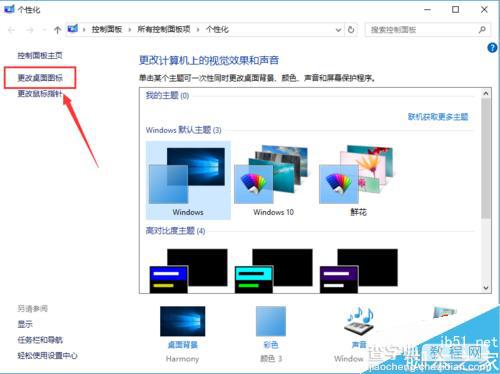
6、在“更改桌面图标”界面中。勾选“计算机”,然后点击“确定”。
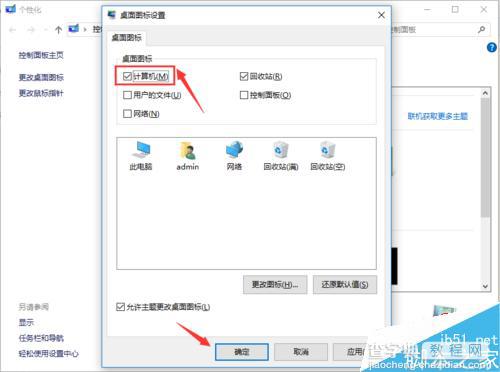
7、关闭其他窗口,回到桌面,查看“计算机(此电脑)”是否已经显示在桌面上。
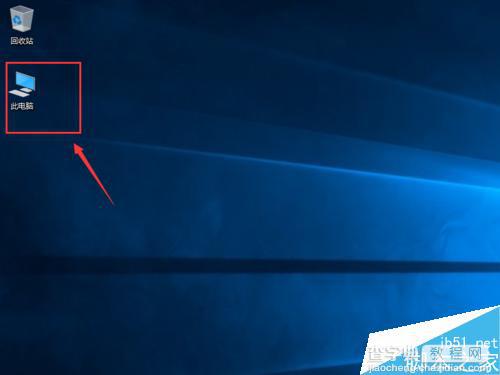
注意事项
我们也可以通过该方法,对“控制面板”、“网络”等使其显示在桌面上。
同时我们也可以通过控制面板对其进行设置。
以上就是Win10如何将我的电脑(此电脑)显示到桌面上方法介绍,操作很简单的,操作很简单,希望能对大家有所帮助!


