很多小伙伴们打开磁盘管理时,发现磁盘上多了个“未分配”或“可用空间”。但是打开我的电脑查看时却没有这样的盘。那到底是什么原因引起的呢?其实这都是小伙伴们分盘未完成的结果,这时候如果我们新建分区的话,建立的都是主分区,那么我们如何重新建立扩展分区呢?小编根据自己的经验说一下自己对windows7系统硬盘【未分配】空间建立扩展分区的方法,希望对各位朋友有帮助!
小编提醒大家做好电脑重要数据的备份!

方法/步骤
1、我们在桌面的“计算机”图标上单击鼠标右键选择管理!打开计算机管理窗口,然后找到磁盘管理!大家看到小编的电脑除了C盘是主分区外,剩余的空间变为了未分配空间!
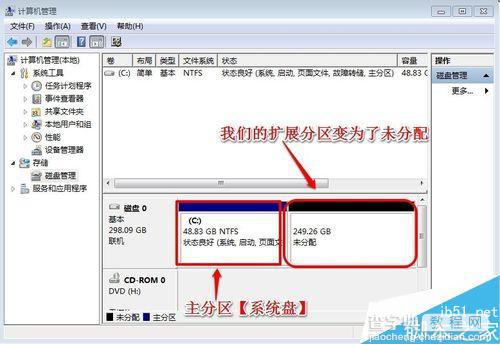
2、我们现在在未分配空间建立分区大家看看效果如何!我们在未分配空间上单击鼠标右键,选择新建简单卷!我们现在新建一个50G大小的D盘,大家来看最终效果!
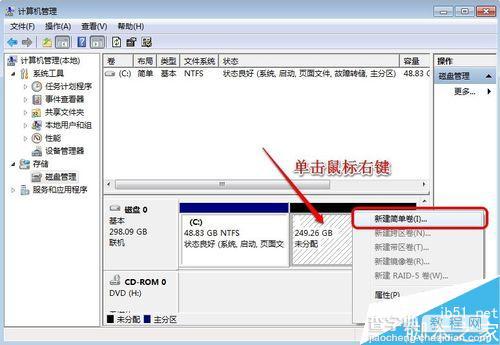
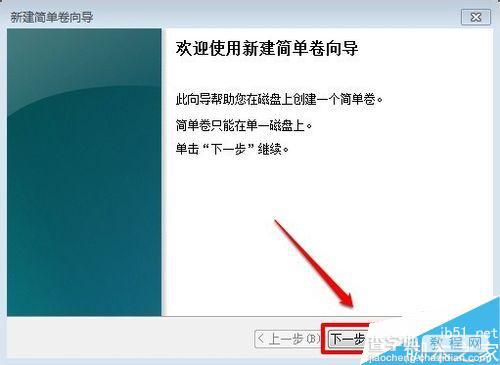
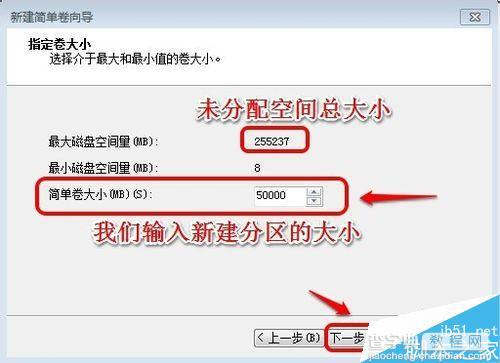
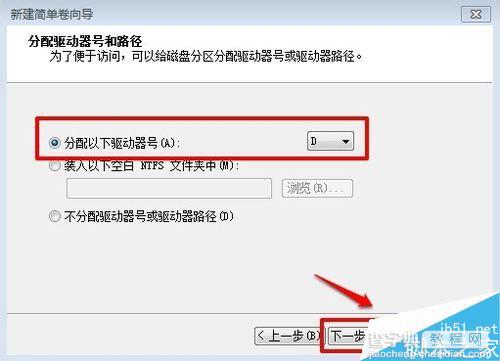
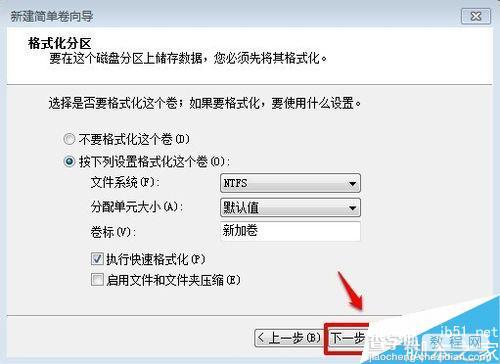
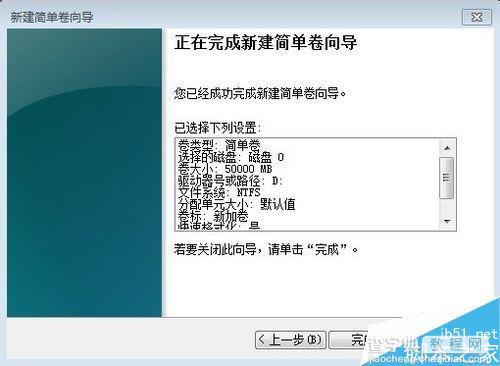
3、经过上面步骤,新建了一个50G大小的D盘分区,可以看到新建的D盘是个主分区!
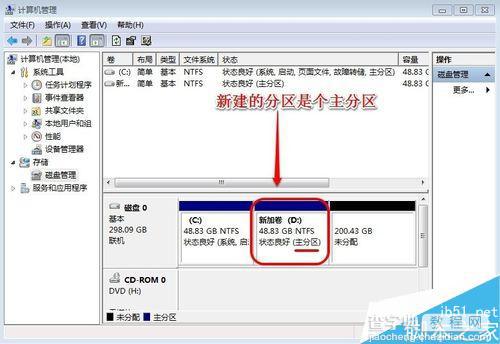
4、我们如何让新建的分区都是逻辑分区呢?小编给大家说一下具体的方法,我们现在先把D盘删除,在D盘上单击鼠标右键,然后删除卷!
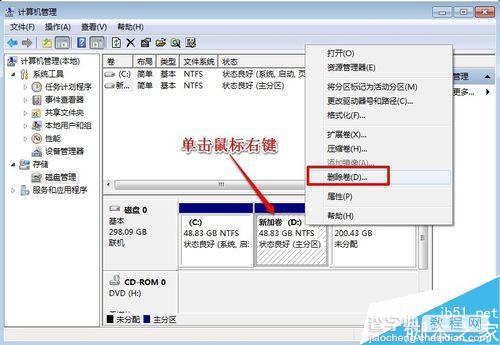

5、现在打开开始菜单,在最下面搜索框中输入命令“CMD”,然后运行cmd.exe程序!
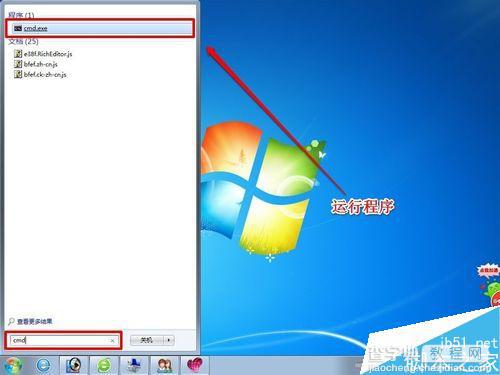
6、运行命令窗口后,我们输入命令“diskpart”回车!
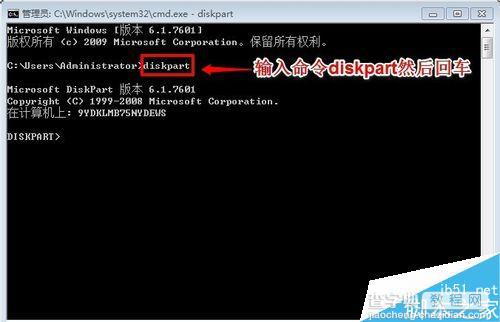
7、然后我们在DISKPART>后面输入select disk 0 选择我们的硬盘,然后回车!当然如果你电脑上有好几块硬盘的话,你可以输入select disk X,X代表你的那个硬盘通常为数字0,1,2,3,4等等!不过一般电脑只有一块硬盘我们输入0即可!
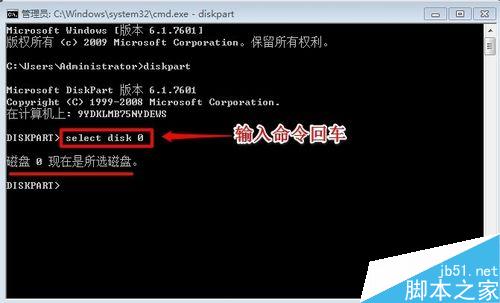
8、然后我们输入命令“create partition extended”创建扩展分区,然后回车!这样系统会自动把主分区后的剩余空间全部划分为扩展分区!
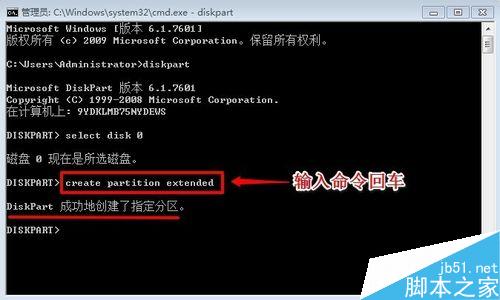
9、经过上面的方法,我们现在来看一下我们的磁盘管理!我们发现我们的【未分配空间】变为了可用空间,并且颜色发生了变化!
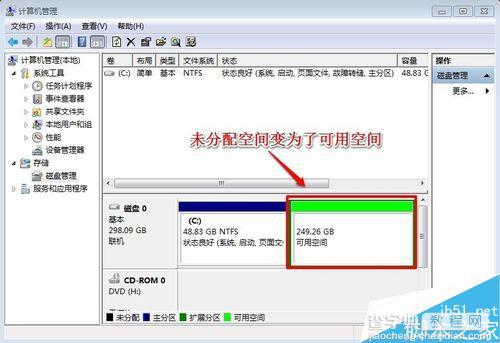
10、现在用上面的方法,重新建立D盘,我们在可用空间上单击鼠标右键,然后新建卷!

11、中间过程小编就省略了,我们还建立一个50G的D盘,大家发现最终我们的D盘变为了逻辑分区而不是主分区了!
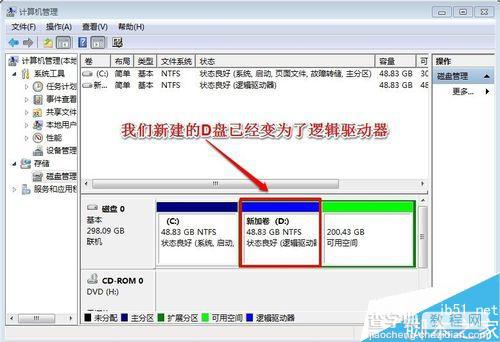
以上就是win7系统硬盘(未分配磁盘)如何重新建立扩展分区方法介绍,操作很简单的,大家学会了吗?希望这篇教程能对大家有所帮助!


