Win10怎么查看磁盘空间使用情况?Win10查看系统磁盘空间使用情况的方法
发布时间:2016-12-28 来源:查字典编辑
摘要:Win10怎么查看磁盘空间使用情况?如果我们在使用电脑过程中,发现win10系统的运行速度变得越来越慢。那么,此时我们最好查看下电脑的储存空...
Win10怎么查看磁盘空间使用情况?如果我们在使用电脑过程中,发现win10系统的运行速度变得越来越慢。那么,此时我们最好查看下电脑的储存空间使用情况,看看是不是空间不足导致的。下面查字典教程网小编就给大家带来Win10查看系统磁盘空间使用情况的方法,一起来看看吧。
具体方法如下:
1、点击桌面左下角的“开始”。

2、打开列表后选择下方的“设置”。
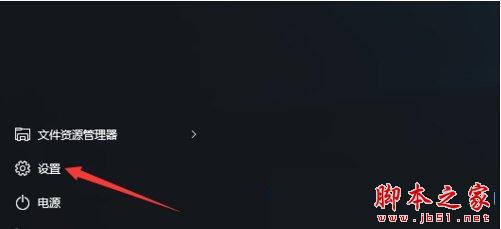
3、进入设置界面后选择“系统”。
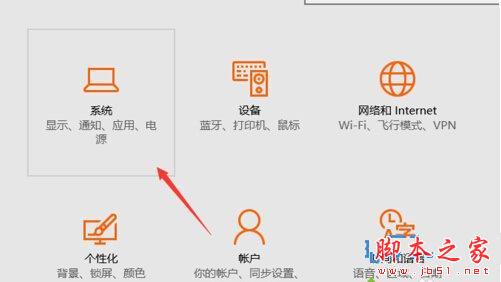
4、进入系统后点击左边列表的“储存”。
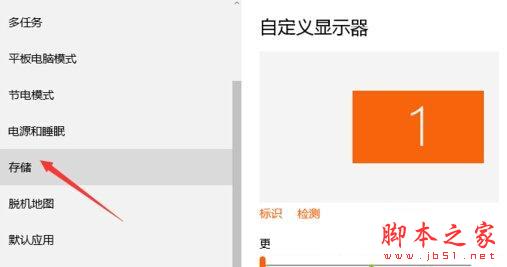
5、打开后右边就可以看到每个磁盘的使用和大小。
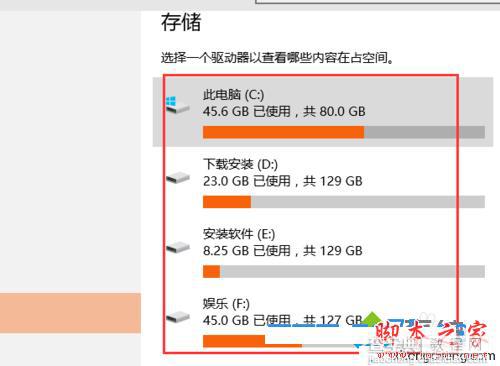
6、点击其中一个盘,就可以看到磁盘的使用情况了。
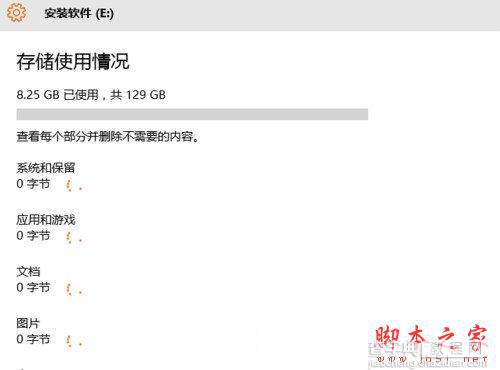
Windows10系统查看磁盘空间使用情况的方法就介绍到这里了。感兴趣的用户,可以按照上述步骤操作看看!
以上就是查字典教程网小编带来的Win10查看系统磁盘空间使用情况的方法,希望可以帮助到大家,更多内容请关注查字典教程网!


