Win10 TH2系统如何让非活动的窗口换上不同颜色?
发布时间:2016-12-28 来源:查字典编辑
摘要:最近,很多用户在升级Win10TH2正式版后,发现彩色标题栏已经回归了,不过遗憾的是彩色标题栏似乎只适用于当前活动窗口,而非活动窗口标题栏仍...
最近,很多用户在升级Win10 TH2正式版后,发现彩色标题栏已经回归了,不过遗憾的是彩色标题栏似乎只适用于当前活动窗口,而非活动窗口标题栏仍只能是一片白。那么,我们要怎么做才能给Win10非活动窗口标题栏更换颜色呢?下面小编就为大家介绍一下,一起来看看吧!
方法/步骤
1、在地址栏中点击”搜索“按钮,输入”设置“,如下图所示
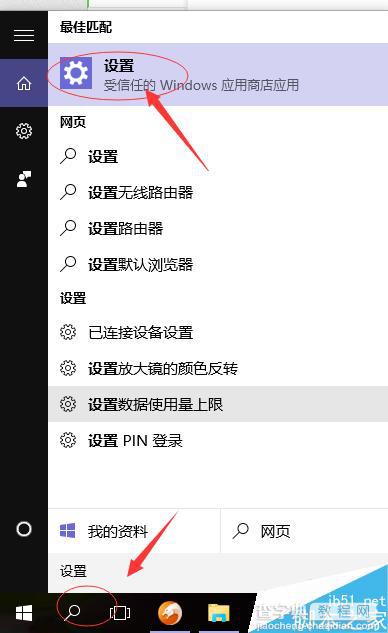
2、点击个性化—颜色,打开“显示‘开始’菜单、任务栏、操作中心和标题栏的颜色”选项。
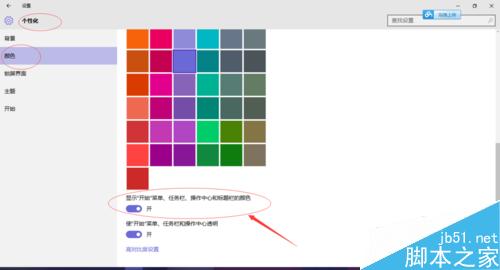
3、关闭“从我的背景自动选取一种主题色”,然后选择一种较浅的颜色
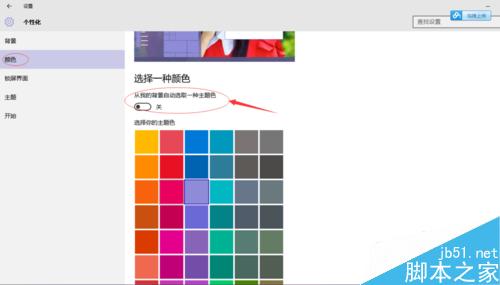
4、按Win+R打开运行,输入regedit回车打开注册表编辑器;
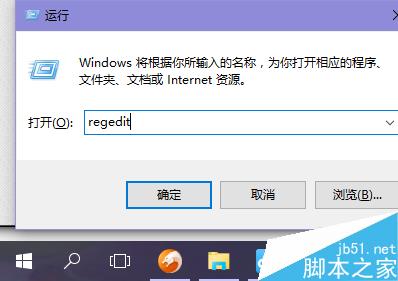
5、选择至以下位置:HKEY_CURRENT_USERSOFTWAREMicrosoftWindowsDWM
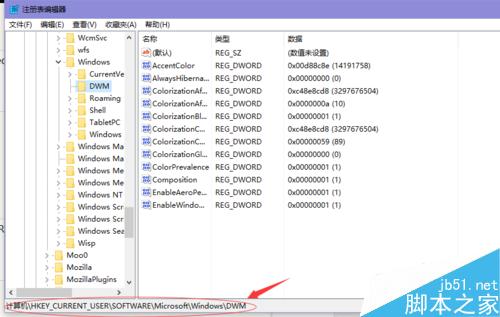
6、在右侧新建一个名为AccentColorInactive的32位DWORD值;
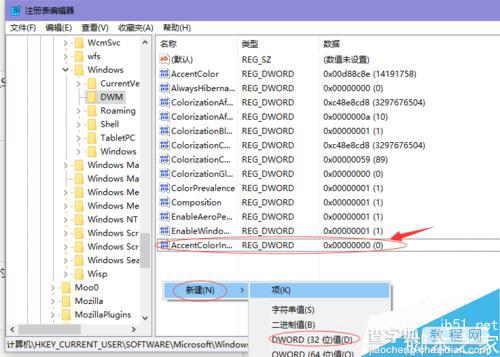
7、双击系统中已经存在的AccentColor,这就是当前系统的主题颜色,复制其值,再双击新建的AccentColorInactive,将其值改为当前系统主题色
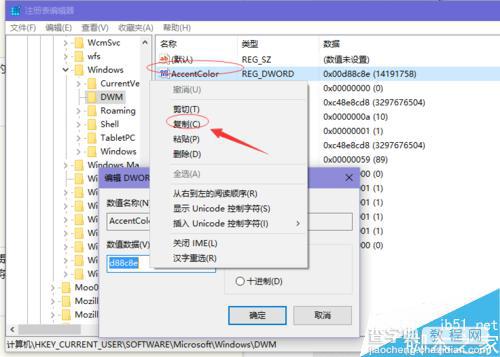
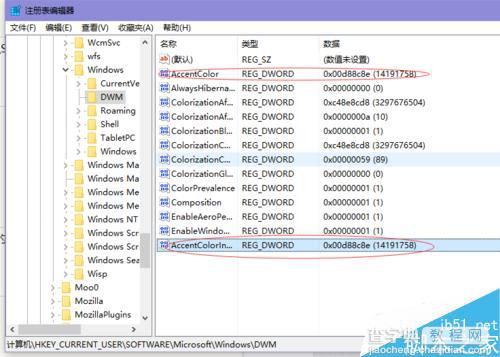
8、然后回到个性化设置中,将当前系统主题色选择为一个较深的颜色值即可。效果如下图

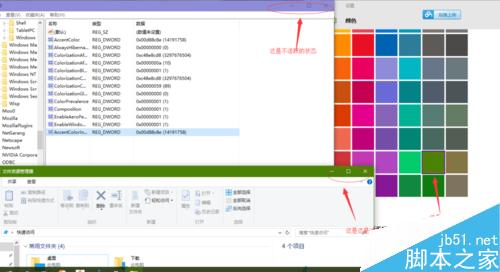
以上就是Win10 TH2系统如何让非活动的窗口换上不同颜色方法介绍,不会的朋友可以参考本文,希望能对大家有所帮助!


