win8系统怎么安装虚拟机 win8系统安装虚拟机的详细图文教程
发布时间:2016-12-28 来源:查字典编辑
摘要:win8系统安装虚拟机的详细图文教程:1、使用Windows+R组合键,调出运行;2、在运行的框中输入:OptionalFeatures.e...
win8系统安装虚拟机的详细图文教程:
1、使用Windows+R组合键,调出运行;

2、在运行的框中输入:OptionalFeatures.exe →确定打开Windows功能;
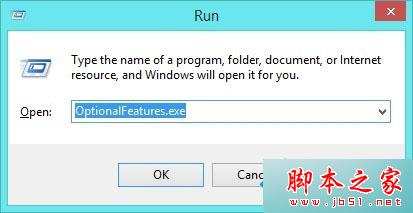
3、初次打开,可能会加载稍慢,请稍后……
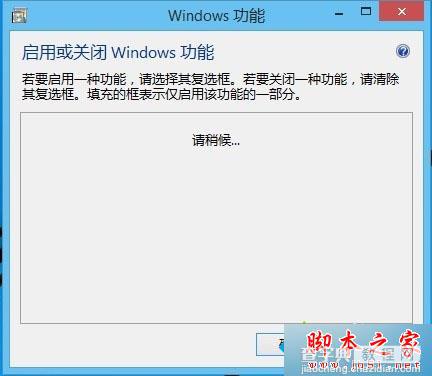
4、打开之后,Hyper-V 选项的确是没有勾选,也就是说,系统中有此功能,尚未加载;
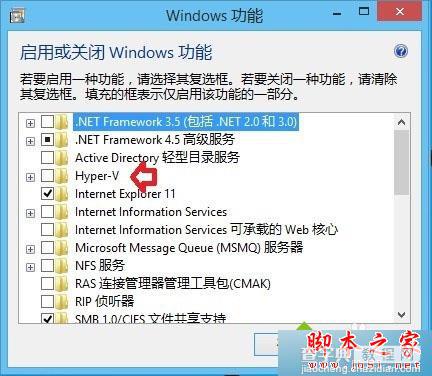
5、再点击加号,查看明细,底下还有一些功能;
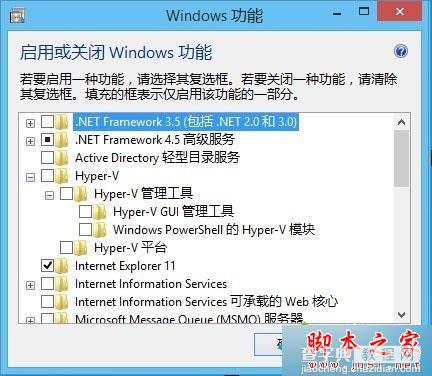
6、全部勾选→确定;
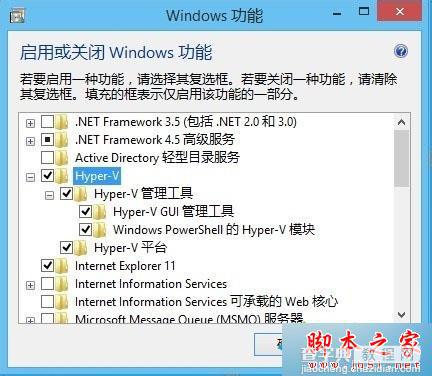
7、此时,会有一个搜索的动作……
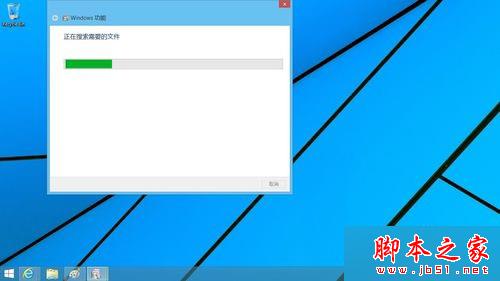
8、只要操作系统中文件不受损,就会搜索到,正在应用所做的更改安装;
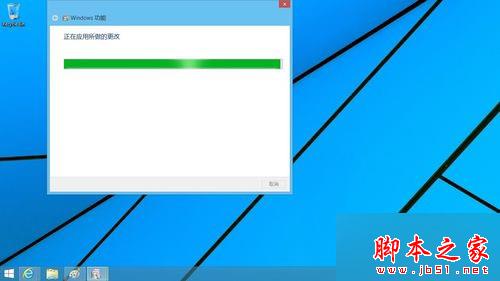
9、安装完毕,会有一个重启的提示,保存好用户的程序,重启电脑;

10、关机重启计算机之后,会有一个加载的操作,到30%之后,还会自动重启计算机;

11、然后再加载剩余部分,直至登录Windows 8.1操作系统,才算完成整个加载操作过程;

12、进入Metro 用户界面(也称磁贴界面)的左下方的向下的箭头▼;
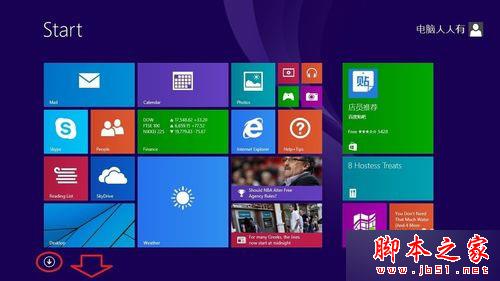
13、右边的Hyper-V项目赫然在目;
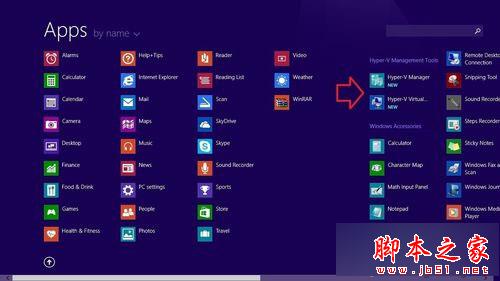
14、点击打开虚拟机。
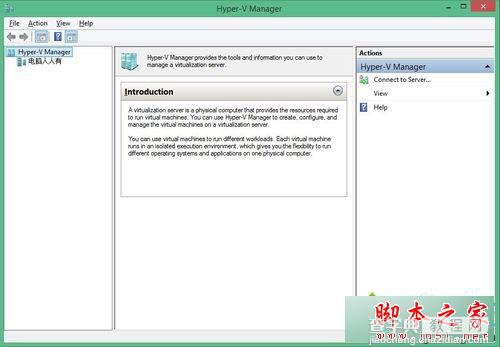
以上就是对win8系统安装虚拟机的详细图文教程的介绍,方法很简单且步骤很详细,有此需要的朋友可以动手尝试安装下虚拟机。


