小米3如何选择性加密桌面程序
发布时间:2015-05-12 来源:查字典编辑
摘要:1、打开小米3手机桌面,点击进入【设置】,再点击【安全和隐私】选项。2、进入安全和隐私界面后,点击进入【隐私保护】,可以看到一个【访客限制】...
1、打开小米3手机桌面,点击进入【设置】,再点击【安全和隐私】选项。
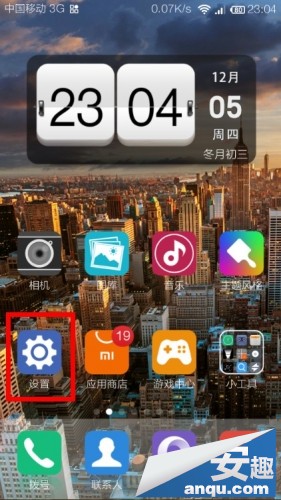
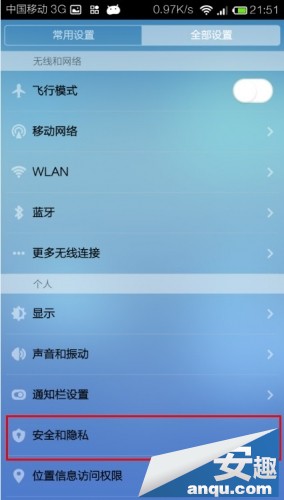
2、进入安全和隐私界面后,点击进入【隐私保护】,可以看到一个【访客限制】选项。
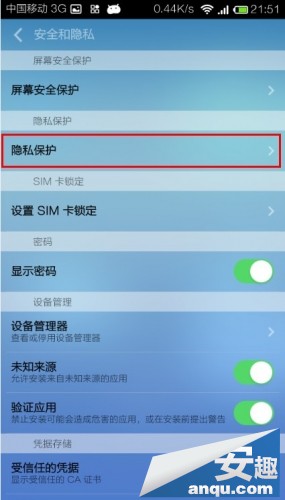
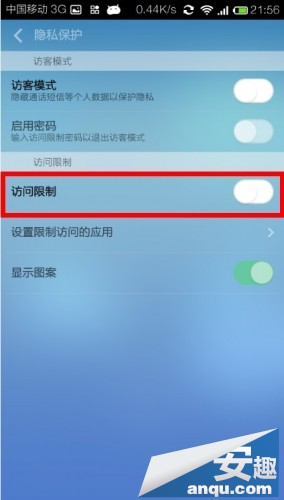
3、一般情况下【访客限制】选项都默认关闭的,现在请将这个选项打开,开启之后,系统会提示绘制图案设置访问限制密码,如下图。
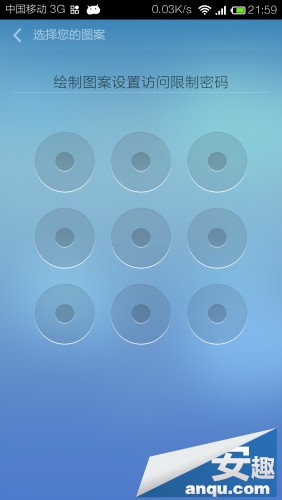
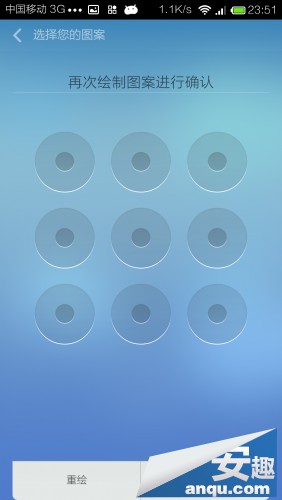
4、重复输入两次解锁图案后,点击【确认】按钮即可。
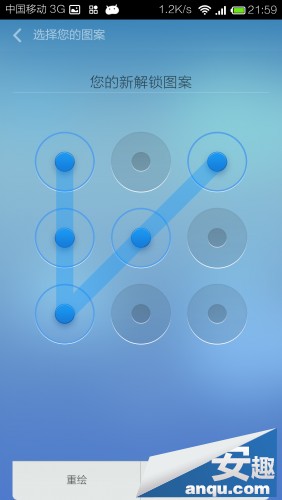
5、上述设置完毕,可以看到【访问限制】按钮已经是绿色开启状态了,然后点击【设置限制访问的应用】选项。
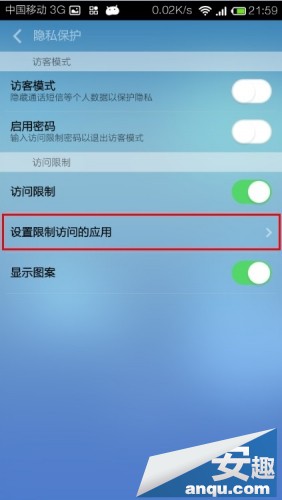
6、进入后系统会提示你输入刚才设置好的图案解锁密码。
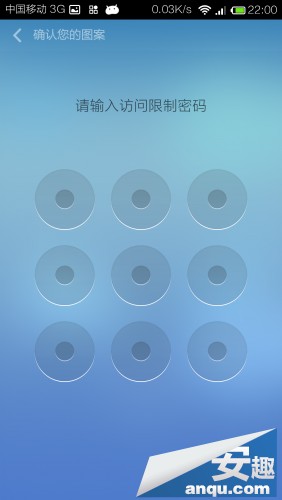
7、图案密码输入之后,就会弹出一个界面,里面全是小米手机3上安装的所有程序应用,每个程序后面都有一个开关,开启这个开关,系统就会自动将这个程序给加密上锁了。
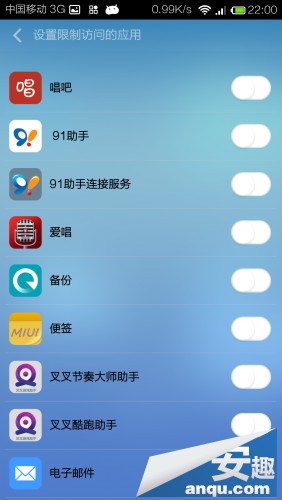
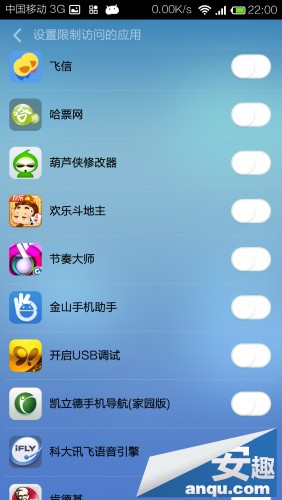
8、这里就以“飞信”这个程序为例,打开按钮加密后,程序后面会变为绿色。
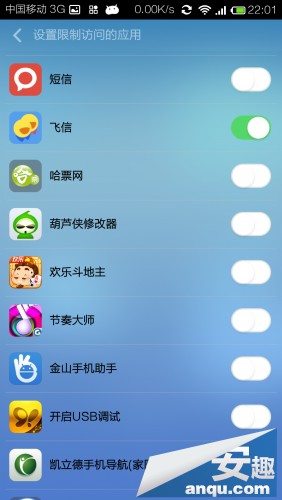
9、再回到手机桌面,打开飞信程序时,系统就会提示你输入密码去解锁了。
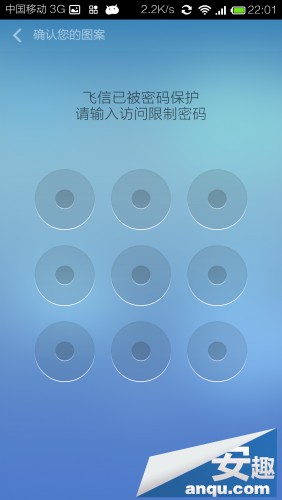
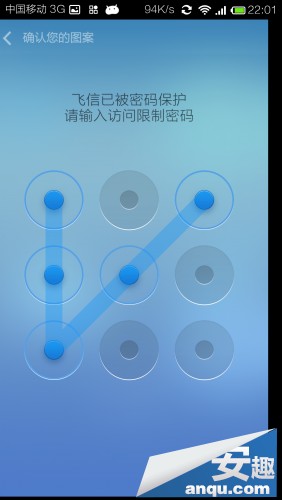
10、只有输入你刚才设置好的图案去解锁,才能进入该程序。这样就可以防止别人乱砍乱用的桌面程序了。


